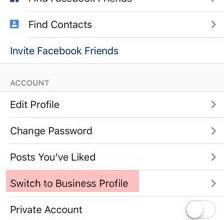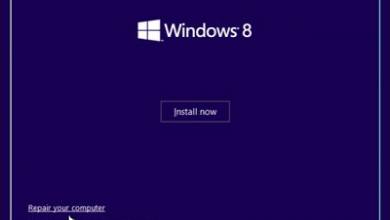رمزهای پیشرفته در ویندوز 10
با مجله اینترنتی گلثمین در یک مطلب تازه از آموزش کامپیوتر،موبایل،اینترنت همراه باشید :

فعالسازی رمزهای حرفهای و پیچیده برای ویندوز 10
ویندوز 10، آخرین نسخه از سیستمعامل ویندوز است که در طول زمان بهروزرسانیهای متعددی برای آن منتشر میشود، اما نسخه اصلی آن همچنان روی 10 باقی میماند و احتمالا هیچ نام جدیدی به ویندوز اختصاص داده نشود. مایکروسافت در این نسخه از ویندوز امکانات بسیاری را گنجانده که یکی از آنها مدیریت پیشرفته حساب کاربری و بهرهمندی از قابلیت رمزگذاری روی عکس دلخواه است.
با استفاده از این قابلیت میتوانید عکسی را بهدلخواه خود انتخاب کنید و در سه مرحله، با استفاده از رسم دایره، خطوط یا حتی ضربه روی نقاطی خاص، رمزهایی سهبخشی ایجاد کنید که این رمز برای ورود به سیستمعامل مورد استفاده قرار میگیرد. بهاینترتیب رمز شما نه از نوع عدد است و نه از نوع حروف بلکه باید مکانهای مشخص شده روی تصویر را به همان ترتیب و همان شکلی که مشخص کردهاید لمس کنید یا با استفاده از نشانگر ماوس به تصویر بکشید.
برای فعالسازی این رمزهای حرفهای و پیچیده میتوانید به روش زیر عمل کنید:
1 ـ روی منوی استارت کلیک کرده و در بالای منوی استارت، روی نام/ تصویر پروفایل کاربر فعلی کلیک کنید.
2 ـ از منوی بهنمایش درآمده گزینه Change Account Settings را انتخاب کنید.
3 ـ از سمت چپ به بخش Sign-in Options رفته و پس از اسکرول کردن سمت راست صفحه، در بخش Picture Password روی Add کلیک کنید.
4 ـ در صورت نیاز رمز خود را برای ورود به این بخش وارد کرده و در ادامه روی گزینه Choose Picture کلیک کنید.
5 ـ تصویر موردنظرتان را فراخوانی کرده و پس از جانمایی آن در صفحه، روی Use this picture کلیک کنید.
6 ـ حالا باید رمز خود را در سه بخش با حرکاتی همچون رسم دایره، رسم خطوط یا نقطهگذاری مشخص کنید. توجه داشته باشید جهت حرکت بسیار مهم است و بهعنوان مثال میتوانید تصویری همچون یک گربه را انتخاب کرده، دو چشم را با رسم دایره و فاصله بینی تا دهان را با رسم یک خط صاف از بالا به پایین مشخص کنید.
7 ـ در ادامه پس از مشخص کردن رمز مربوط به هر سه بخش، وارد مرحله تائید رمز خواهید شد. در این مرحله باید رمز وارد شده را دوباره رسم کنید.
8 ـ پس از رسم صحیح رمز تصویری در مرحله 7، رمز شما تائید شده و با کلیک روی Finish مراحل کار به اتمام میرسد. اکنون با خروج از حساب کاربری فعلی و تکرار عملیات ورود، میتوانید نتیجه تغییرات را مشاهده کنید.
منبع:jamejamonline.ir
منبع:
http://www.beytoote.com/computer/tarfand-c/advanced-passwords1-windows.html
امیدواریم از این مطلب بهره کافی را برده باشید ، بزودی با شما همراه خواهیم بود در یک مطلب تازه تر از دنیای کامپیوتر،موبایل،اینترنت
مجله اینترنتی گلثمین آرزوی بهترینها را برای شما دارد.