چگونه از ابزارهای مدیریت فایلها در ویندوز استفاده کنیم؟
با مجله اینترنتی گلثمین در یک مطلب تازه از آموزش کامپیوتر،موبایل،اینترنت همراه باشید :
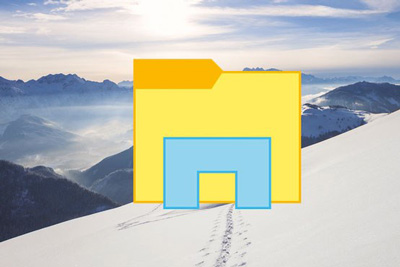
مرتب کردن فایل ها در ویندوز
کاربرانی که با تعداد زیادی فایل مختلف سر و کار دارند، معمولا هنگام مرتب کردن آنها یا پیدا کردن یک فایل خاص در این میان، دچار دردسر میشوند.
برخی سعی میکنند با فولدربندیهای تودرتو این عمل را تسهیل کنند و عدهای هم به دنبال نرمافزارهایی برای بهبود این روند میگردند.
غافل از اینکه ویندوز در فایل اکسپلورر خودش قابلیتهای بسیار خوبی برای انجام اعمالی چون مرتبسازی، فیلتر کردن یا گروهبندی ارائه میکند که با شناخت این امکانات، کار با فایلها یا فولدرها راحتتر و سریعتر صورت میپذیرد.
مرتبسازی
یکی از اصلیترین گزینهها در مورد فایلها در اکسپلورر ویندوز، گزینه Sort by یا «مرتبسازی براساس…» است. این گزینه از دو طریق قابل دسترسی است: در تمام نسخههای ویندوز، با کلیک راست در فضای خالی اکسپلورر و در ویندوزهای بالاتر از نسخه 8، از طریق نوار بالای اکسپلورر (که به روبان یا ribbon مشهور است) و در تب View.
هنگامی که Sort by را میزنید، با یک زیرمنوی سه قسمتی مواجه میشوید. در قسمت بالا مواردی که میتوانید در حال حاضر بر اساس آنها مرتبسازی را انجام دهید، نمایش داده میشود؛ مانند نام، تاریخ یا عنوان. در قسمت میانی، دو گزینه Ascending و Descending وجود دارد که با انتخاب اولی، مرتبسازی به صورت صعودی (اعداد از کوچک تا بزرگ یا حروف از ابتدای الفبا تا پایان) و با انتخاب دومی، به صورت نزولی صورت میگیرد. در قسمت سوم و پایین هم یک گزینه …More دیده میشود که در مورد آن توضیح خواهیم داد.
مهمترین قسمت در زیرمنوی مرتبسازی، همان بخش بالا یعنی موارد مرتبسازی است. هنگامی که برای بار نخست این زیرمنو نمایش داده میشود، مواردی عمومی مانند نام (Name)، اندازه فایل (Size) و نوع آنها (Type) وجود دارد، اما اگر بخواهیم موارد بیشتری را به این فهرست بیفزاییم، چه باید بکنیم؟ با زدن گزینه …More، دیالوگی باز میشود که فهرست بلند بالای تمام مواردی که ویندوز برای مرتبسازی ارائه میکند، در آن است.
خود عمل مرتبسازی ساده است: گزینه مورد نظرتان را از زیرمنو کلیک میکنید تا مرتبسازی براساس آن انجام شود. اما این عمل را چگونه میتوان هوشمندانهتر انجام داد؟ پاسخ در استفاده از موارد متنوعی است که ویندوز در اختیارتان میگذارد. برای مثال، فولدر دانلودهایتان را در نظر بگیرید. به احتمال زیاد در داخل آن انواع فایلها و فولدرها وجود دارد. حال تصور کنید میخواهید فایلی را که بتازگی دانلود کردهاید پیدا کنید. برای این کار در این فولدر، مرتبسازی براساس زمان ساختهشدن (Date created) را به صورت نزولی انجام میدهید تا جدیدترین فایلها (یا فولدرهای) دانلود شده در بالا قرار بگیرند و بتوانید براحتی فایل موردنظرتان را بیابید.
برای انجام سریع و آسانتر این عمل، کافی است در حالت نمایش جزئیات (Details)، روی عنوان هر ستون بزنید تا مرتبسازی براساس آن انجام شود. هنگام مرتبسازی بر پایه یک ستون، فلش کوچکی در بالای عنوان آن نشان داده میشود که نشاندهنده صعودی (فلش رو به بالا) یا نزولی بودن این مرتبسازی است. با کلیک دوباره روی عنوان، این نوع مرتبسازی معکوس میشود.
فیلتر کردن
فیلتر کردن فایلها گزینه سومی است که از دو گزینه پیشین هم مرموزتر است! دلیلش هم تا حدی واضح است: تنها راه دسترسی به این قابلیت در ویندوز، استفاده از فلشهای کوچکی است که در حالت نمایش جزئیات در کنار عنوان هر ستون با بردن مکاننمای ماوس روی آن دیده میشود. مطمئنم اولین باری که یکی از این فلشها را بزنید، متعجب خواهید شد که چرا قبلا این گزینه را ندیده بودید! موارد فیلتر مربوط به هر ستون نیز در اصل همان گروههایی است که ویندوز استفاده میکند.
شاید بهترین ترجمهای که میتوان از فیلترها در ویندوز ارائه کرد، این باشد: «فایلهایی را میخواهم که…». یعنی مثلا در همان فولدر دانلودهایتان، فایلهایی با پسوند pdf را میخواهید. برای این کار فلش ستون مربوط به نوع (Type) را میزنید و از انواع فایلها، تیک pdf را انتخاب میکنید. تنها فایلهای pdf در فولدر نمایش داده میشود و دیگر فایلها محو میشود. برای برگشت به حالت قبل هم تیک را برمیدارید.
اما هیجانانگیزترین نکته در باب فیلتر کردن فایلها، امکان اعمال چند فیلتر به صورت همزمان است! دوباره به همان فولدر دانلودها بازمیگردیم.
این بار شما «فایلهای فشردهای را میخواهید که هفته پیش دانلود کرده بودید و نامشان با حرف B شروع میشد». فکر میکنید یافتن این فایلها چقدر طول بکشد؟ با فیلترها، چند ثانیه! از ستون نوع، RAR و ZIP را تیک میزنید تا تمام فایلهای فشرده نمایش داده شوند. سپس از ستون زمان ساخت، گزینه Last week را انتخاب میکنید و از ستون نام هم گزینه A-H را تا به فایلهایی که میخواستید، دست یابید!
گروهبندی
گروهبندی قابلیت جالبتری نسبت به مرتبسازی است و البته به همین میزان هم ناشناختهتر! این گزینه که عنوان Group by یا «گروهبندی بر اساس…» را دارد، شبیه گزینه مرتبسازی هم از طریق نوار بالا و هم کلیک راست روی فضای خالی قابل دسترسی است. نحوه عملکرد آن هم مانند مرتبسازی با کلیک روی موردی است که میخواهید گروهبندی براساس آن صورت گیرد.
هنگامی که شما گروهبندی را میزنید، ویندوز فایلها و فولدرها را در گروههایی نمایش میدهد که هر کدام عنوانی دارند و در کنار این عنوان فلشی برای باز کردن یا جمع کردن آن گروه وجود دارد. نکته جالب در مورد گروههبندی، نحوه انتخاب گروهها توسط ویندوز است. ویندوز گروهها را به صورت «کاربرپسند» انجام میدهد.
برای مثال اگر شما گروهبندی را براساس اندازه انجام دهید، گروهها عناوینی به این صورت دارند: ریز (Tiny)، کوچک (Small)، متوسط (Medium) و به همین صورت تا غولپیکر (Gigantic)! همچنین در کنار عنوان هر گروه، دو پرانتز هم وجود دارد. در پرانتز اول، اندازه کمی آن گروه نمایش داده میشود که مثلا فایلهای غولپیکر، فایلهایی است که اندازهشان از 128 مگابایت بیشتر است. در پرانتز دوم هم عددی است که نشاندهنده تعداد فایل یا فولدری است که در هر گروه قرار دارد.
دقیقا مانند مرتبسازی، در گروهبندی هم میتوانید موارد مورد استفاده را از طریق گزینه …More تعیین کنید. همچنین توجه داشته باشید مواردی که برای هر کدام از مرتبسازی یا گروهبندی به فهرست اضافه میکنید، توسط گزینه دیگر هم قابل استفاده است.
گروهبندی ابزار بسیار قدرتمندی است و با استفاده از موارد آن میتوانید کارهای بسیار جالبی انجام دهید. بگذارید مثالی بزنیم: تصور کنید مجموعه بزرگی از تصاویر برای پسزمینه رایانهتان را در فولدر جمعآوری کردهاید. حال برای رایانهتان مانیتوری با رزولوشن بالاتر خریدهاید و تعدادی از این تصاویر که رزولوشن پایینتری دارند، دیگر به کارتان نمیآید و میخواهید حذفشان کنید. اینجاست که گروهبندی به کمکتان میآید.
یکی از موارد گروهبندی، ابعاد (Dimensions) است که در اصل همان رزولوشن تصویر است. با گروهبندی بر اساس این مورد، براحتی میتوانید تمام گروههای ابعادی تصاویرتان را ببینید و ابعادی را که لازم ندارید با انتخاب گروهشان (کلیک روی عنوان گروه) مانند فایلهای عادی پاک کنید.
منبع:jamejamonline.ir
امیدواریم از این مطلب بهره کافی را برده باشید ، بزودی با شما همراه خواهیم بود در یک مطلب تازه تر از دنیای کامپیوتر،موبایل،اینترنت
مجله اینترنتی گلثمین آرزوی بهترینها را برای شما دارد.









