آشنایی با Services utility در ویندوز

دستکاری کوچک در هر یک از سرویسهای ویندوز ممکن است بوت شدن ویندوز را مختل کند
ویندوز دارای دسترسیهایی برای کاربران است که به آنها اجازه میدهد اجرای سرویسهای ویندوز را دستکاری کنند. برای این کار شما باید با Services utility آشنایی داشته باشید.
قسمت Services utility در ویندوز قسمتی است که افراد حرفهای در کامپیوتر در مورد آن اطلاعات زیادی دارند در حالی که باقی مردم حتی از وجود آن هم خبر ندارند. شما در این قسمت همه برنامههایی که در پسزمینه ویندوز شما اجرا میشود را میتوانید مشاهده و مدیریت کنید، شاید سؤال شما باشد که تفاوت آن با Task Manager چیست؟
شما در قسمت Services utility میتوانید مدیریت بیشتری روی اجرا برنامهها داشته باشید در حالی که در Task Manager در نهایت میتوانستید برنامهها را به کل ببندید یا اهمیت آنها را بر اساس نیاز خودتان مرتب کنید. شما میتوانید با استفاده از Services utility سه کار در ویندوز انجام دهید که به سرعت انجام کارهای خودتان در ویندوز کمک کنید. برای باز کردن Services utility عبارت services.msc را در قسمت Run منوی Start تایپ و اجرا کنید.
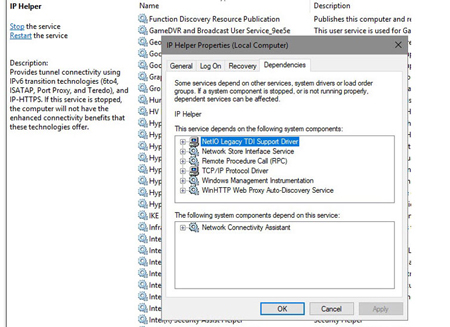
ویندوز دارای دسترسیهایی است که اجازه میدهد اجرای سرویسهای ویندوز را دستکاری کنید
گزینه Check Service Dependencies
بسیاری از خدمات ویندوز و سرویسهای آن به سرویسهای دیگر وابستگی دارند و در صورت بروز مشکل در یکی از سرویسها، سرویسهای دیگر نمیتوانند کار خود را به خوبی انجام دهند. برای اینکه بدانید چه سرویسی در ویندوز شما دچار مشکل شده است، میتوانید از این قسمت استفاده کنید. برای این کار پس از اجرا کردن صفحه Services utility، در قسمت راست تعداد زیادی از برنامههای نصب شده سیستمی و شخص ثالث را مشاهده خواهید کرد.
با پایین کشیدن نوار، گزینه IP Helper را انتخاب کنید. در صفحه جدید، به تب Dependencies (وابستگی) مراجعه کنید. شما در این تب، دو پنجره مجزا مشاهده خواهید کرد که در یکی سرویس اصلی و در پنجره پایینتر، سرویس وابسته به سرویس بالایی ذکر میشود. با کلیک کردن روی هر یک از سرویسهای اصلی، سرویس وابسته اگر وجود داشته باشد در پنجره پایینتر دیده خواهد شد. برای پیدا کردن مشکل میتوانید، سرویس را بررسی کنید تا بدانید مشکل سیستم از کجاست.
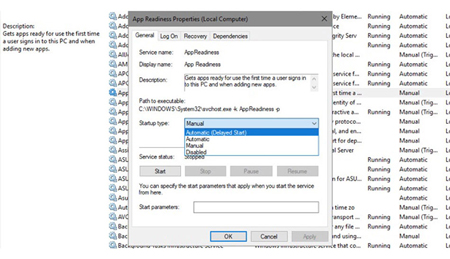
ویندوز بر اساس برنامهریزی که شده است، سرویسهای خودش را مدیریت میکند
گزینه Set Services to Delayed Start
ویندوز بر اساس برنامهریزی که شده است، سرویسهای خودش را مدیریت میکند و آنها را به ترتیب پشت سر هم انجام میدهد. شما نباید در انجام سرویسها اختلال ایجاد یا یکی را غیرفعال کنید مگر اینکه واقعاً بدانید چه کاری انجام میدهید. شما در این قسمت میتوانید انجام شدن سرویسها را برای اهداف خاص دلخواه، دستکاری کنید.
از جمله هدفهایی که میتواند شما را به تغییر دادن ترتیب و نحوه اجرا سرویسها بکشاند، کاهش سرعت ویندوز شما به علت انجام برخی از سرویسهای غیرضروری است. برای این کار وارد Services utility شوید، سرویسهای در حال اجرا را مشاهده میکنید، روی هر کدام از سرویسها همانند IP Helper که کلیک کنید به شما مشخصات اجرایی آن را نشان خواهد داد.
میتوانید در تب General، در قسمت Startup Type بر اساس نیاز خودتان اجرای برنامه را در همگام بوت شدن ویندوز خاموش یا به صورت دستی کنترل کنید. برخی از برنامههای سیستمی در صورت اجرا نشدن با بوت ویندوز، باعث بروز اختلال در ویندوز میشوند و ممکن است ویندوز به کلی بوت نشود. برای دستکاری در این قسمت حتماً باید دانش کافی را داشته باشید.
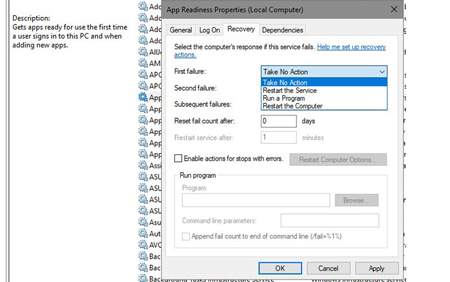
برنامههای سیستمی
گزینه Recovery
ویندوز برنامهریزی شده است که در صورت توقف یکی از سرویسهایش، دوباره آن را به صورت اتوماتیک به راه بیندازد. ولی شما میتوانید بهکارگیری دوباره سرویسی را بر اساس نیاز خودتان تغییر دهید. در مواردی که به شما این اجازه داده شده است، میتوانید تغییر ایجاد کنید ولی در برخی موارد این کنترل از دست شما خارج است. بر روی سرویس دلخواه در پنجره Services utility کلیک کنید، به تب Recovery بروید. در اینجا شما زمانبندیهای مخصوص برای شروع مجدد هر برنامهای را میبینید. بر اساس آنچه که لازم دارید میتوانید این زمانبندی را به صورت دستی تغیر دهید.
هشدار:
برای وقت تلف کردن یا بازی کردن با ویندوز، به این قسمت وارد نشوید. دستکاری کوچک در هر یک از سرویسهای ویندوز ممکن است بوت شدن ویندوز شما را مختل کند. هیچ تغییری را بدون آگاهی قبلی ذخیره نکنید. مخصوصاً زمانی که به صورت تصادفی دستتان به گزینهای خورده باشد.
منبع:mag.plaza.ir
مجله اینترنتی گلثمین آرزوی بهترینها را برای شما دارد.









