روش های رفع مشکل کار نکردن کیبورد لپ تاپ

گاهی اوقات ری استارت می تواند راه حل مشکل از کار افتادن کیبورد لپ تاپ باشد
در زمان کار با صفحه کلید لپ تاپ همه ما انتظار داریم هر آنچه که تایپ می کنیم را در صفحه نمایش مشاهده کنیم؛ اما گاهی اوقات تنها برخی از آنها را می بینیم و یا بدتر، هیچ کدام را نمی بینیم. بدون یک صفحه کلید سالم، کار کامپیوتر شما بی فایده است. برای لپ تاپ، این یک مشکل بزرگ است، زیرا شما نمی توانید صفحه کلید را مانند رایانه های رومیزی به راحتی تعویض کنید.
در این مقاله به چند راهکار ساده برای حل کردن مشکل کیبورد یا تاچپد اصلی لپتاپ میپردازیم.
میتوانید DVD نصب ویندوز را در درایو نوری قرار دهید و بررسی کنید که آیا در مراحل نصب ویندوز هم کیبورد غیرفعال است یا خیر. با پاسخ به این سوال ساده، میتوان تصمیم گرفت که تعمیرات ساده امکانپذیر است یا باید لپتاپ را به مراکز خدمات پس از فروش سپرد تا کیبورد آن به صورت سختافزاری تعمیر شود.
اگر کیبورد لپ تاپ کار نمی کند ، گاهی اوقات یک راه اندازی مجدد یا همان ری استارت می تواند راه حل مشکل از کار افتادن کیبورد لپ تاپ باشد. اگر لپ تاپ شما دارای باتری قابل جدا شدن است، لپ تاپ را خاموش کنید، باتری را بردارید و سپس مجددا لپ تاپ را روشن کنید.
راه حل اول:
به روزرسانی یا عقبگرد (Rollback) درایو صفحه کلید ساده ترین راه برای حل مشکل عدم کارکرد صحیح صفحه کلید لپ تاپ این است که درایو آن را به روز رسانی کنید. این کار با کلیک کردن روی منوی Start و وارد کردن نام device manager، در قسمت جستجو است. با انجام این کار آیکون این قسمت نمایش داده می شود.
در این صفحه باید لیستی از دستگاه ها را مرور کنید تا گزینه صفحه کلید را ببینید و سپس فهرست آن را گسترش دهید. روی گزینه keyboard device، راست کلیک کنید، سپس گزینه Properties و پس از آن Driver را انتخاب نمایید.
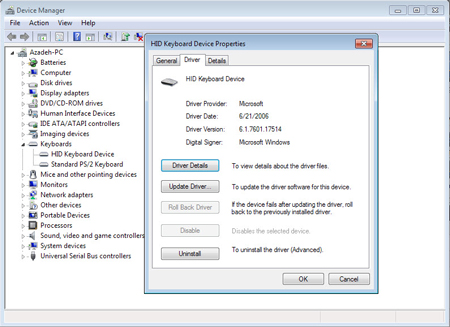
رفع مشکل کار نکردن کلیدهای کیبورد
در اینجا، روی گزینه Update Driver کلیک کرده و صبر کنید تا ویندوز درایو جدید را پیدا کند و آن را نصب نماید. صفحه کلید را با یک برنامه پردازشگر کلمه یا نوت پد تست کنید، اکنون باید کار کند.
راه حل دوم:
اگر تاچپد به درستی کار میکند و مشکل فقط کیبورد است، یک کیبورد اکسترنال به لپتاپ وصل کنید. سپس در منوی استارت عبارت Device Manager را سرچ کنید و این ابزار ویندوزی را اجرا کنید. توجه کنید که در ویندوز ۱۰ نیازی به جستوجو نیست، کافی است روی منوی استارت راستکلیک کنید و گزینهی Device Manager را انتخاب کنید.
در دیوایس منیجر لیست بخشهای سختافزاری نمایش داده میشود. روی Keyboards یا بخش مربوط به موسها دبلکلیک کنید و سپس روی کیبوردی که کار نمیکند، راستکلیک کرده و گزینهی Uninstall را انتخاب کنید. اگر نمیدانید کدام مورد، کیبورد اصلی لپتاپ است، همهی کیبوردها را آناینستال کنید و سپس لپتاپ را Restart کنید. درایور کیبورد پس از ریاستارت کردن سیستم، به صورت خودکار نصب میشود.
اگر درایور به صورت خودکار نصب نشده و کیبورد همچنان غیرفعال است، مجدداً به دیوایس منیجر مراجعه کنید و سپس روی Keyboards راستکلیک کرده و گزینهی Scan for hardware Changes را انتخاب نمایید تا کیبورد شناسایی شود و درایور مربوطه نصب گردد.

کار نکردن کیبورد لپ تاب
راه حل سوم:
تنظیمات نرمافزار کمکی کیبورد و همینطور تنظیمات عمومی کیبورد در ویندوز را بررسی کنید. به همراه برخی کیبوردهای حرفهای و محصولات گیمینگ، نرمافزاری ارایه میشود که برای سفارشی کردن عملکرد کلیدهای کیبورد، نور پسزمینهی کیبورد و … کاربرد دارد. اگر چنین نرمافزاری نصب کردهاید، تنظیماتی که اخیراً تغییر دادهاید را به حالت قبل برگردانید و یا تمام تنظیمات را به حالت پیشفرض برگردانید.
در ویندوز تنظیماتی برای استفادهی بهتر از کیبورد در نظر گرفته شده که ممکن است عملکرد سریع کلیدها را با تأخیر همراه کند. برای بررسی تنظیمات کیبورد و قابلیت مفید Filter Keys به اپلیکیشن Settings ویندوز ۱۰ مراجعه کنید. سپس روی Ease of Access کلیک کنید و تب Keyboards را از سمت چپ صفحه انتخاب کنید. اکنون در سمت راست سوییچ مربوط به Filter Keys را در حالت Off قرار دهید.
راه حل چهارم:
شما می توانید به کمک Driver Easy به طور خودکار تمام درایورهای دستگاه را به آخرین نسخه بروزرسانی کنید. Driver Easy به طور خودکار سیستم شما را پیکربندی می کند و درایورهای درست را برای آن پیدا می کند. با استفاده از این برنامه شما نیازی ندارید در مورد نحوه دانلود و نصب درایور بدانید. تنها با ۲ کلیک شما می توانید تمام درایورهایی که دچار مشکل هستند را دانلود و نصب کنید.
برنامه Driver Easy را دانلود و نصب کنید. برنامه را اجرا کنید و روی دکمه Scan Now کلیک کنید. سپس Driver Easy کامپیوتر شما را اسکن می کند و درایورهایی که مشکل دارند را شناسایی می کند و درایورهایی که نیاز به بروزرسانی دارند برای شما نمایش داده می شود که با کلیک بر روی Update درایورها به طور خودکار دانلود و نصب می شوند. با کلیک بر روی دکمه Update All تمام درایورها دانلود می شوند.

تمیز کردن صفحه کلید لپ تاپ
راه حل پنجم:
پاک کردن یک صفحه کلید استاندارد آسان نیست و تمیز کردن صفحه کلید لپ تاپ حتی سخت تر از آن است. کیبورد ها نیاز به مقدار مشخصی از تعامل فیزیکی برای خنثی کردن گرد و غبار دارند. در حالی که انجام این کار به طور کلی برای یک صفحه کلید USB یا صفحه کلید بی سیم ساده است، اما در لپ تاپ همه چیز متفاوت است (آسیب پذیری صفحه کلید های بی سیم).
اساسا، شما نمی توانید برای تمیز کردن صفحه کلید لپ تاب به راحتی و بدون در نظر گرفتن بروز آسیب های احتمالی، به لپ تاپ ضربه بزنید.با این حال، می توانید گرد و غبار را از روی سطح صفحه کلید پاک کنید و سپس آن را با دقت به سمت پایین بچرخانید و به آرامی روی پایه ضربه بزنید. سپس باید انگشتان دست خود را روی تمام کلیدها قرار دهید و دستگاه را به حالت عادی بازگردانید.
اگر هنوز هم گرد و غباری وجود دارد که نمی توانید آنها را پاک کنید، می توانید از هوای فشرده برای این منظور استفاده کنید، یا به جای آن از پالت های تمیز کننده کیبورد استفاده نمایید. توجه داشته باشید که تمیز کردن نمی تواند هر گونه آلودگی های عمیق را حذف کند، اما اگر یک یا چند کلید آلوده به گرد و غبار هستند و به خوبی کار نمی کنند، این روش مفید خواهد بود.
راه حل ششم:
ویندوز ۱۰ دارای تنظیماتی است که به نام Filter Keys شناخته می شود و از تکرار پی در پی و به صورت ناگهانی کلیدهای روی صفحه کلید جلوگیری می کند. یکی از دلایل قفل شدن کیبورد لپ تاپ ، می تواند روشن بودن تنظیمات Filter Keys باشد. برای رفع مشکل از کار افتادن کیبورد لپ تاپ باید Filter Keys را خاموش کنید. برای اینکار مراحل زیر را دنبال کنید:
۱- روی منوی استارت کلیک کرده و به بخش تنظیمات (Settings) بروید.
۲- در پنجره تنظیمات، روی Ease of Access کلیک کنید.
۳- برای باز کردن تنظیمات کیبورد لپ تاپ روی Keyboard کلیک کنید.
۴- مطمئن شوید که Filter Keys به حالت OFF باشد و سپس پنجره تنظیمات را ببندید.
گردآوری:بخش کامپیوتر و اینترنت
مجله اینترنتی گلثمین آرزوی بهترینها را برای شما دارد.









