ترفندهای کاربردی افزایش سرعت ویندوز 7 ، 8 و 10

فضای ذخیره سازی در طول زمان پر از فایلهای بیاستفاده شده و باعث کندی سرعت ویندوز شود
بعد از اینکه مدتی از نصب ویندوز گذشت حالتی برای شما پیش میآید که ویندوز شما کند شده و در برخی موارد با کاهش سرعت و حتی مکث چند ثانیهای مواجه شوید. بنابراین به دنبال راههایی برای افزایش سرعت ویندوز هستید تا بتوانید سرعت ویندوز را بالا برده و اقدام به افزایش سرعت ویندوز 10 ، 8 یا حتی 7 بکنید.
در ادامه شما را با چند ترفند کاربردی برای افزایش سرعت ویندوز آشنا میکنیم:
پاکسازی فایل های موقت :
مرور در اینترنت با استفاده از مرورگرهای وب باعث ایجاد فایل های موقت بسیار زیادی در هارد دیسک می شود که می تواند فضای بسیار زیاد از هارد را اشغال کند و در نتیجه باعث کند شدن هارد دیسک شود. شما می توانید با پاک کردن این فایل های موقت بلافاصله سرعت هارد دیسک خود را افزایش دهید.
برای حذف فایل های موقت دو روش وجود دارد یکی استفاده از ابزار خود ویندوز و دیگری استفاده از نرم افزارهای جانبی است. برای حذف فایل های موقت از طریق ابزار ویندوز که Disk Cleanup نامیده می شود به این صورت عمل کنید: روی دکمه ویندوز کلیک کنید و وارد پوشه Computer شوید. بعد درایو هارد دیسک خود را انتخاب کنید و روی آن کلیک راست کنید. در منوی ظاهر شده Properties را انتخاب کنید. بعد دکمه Disk Cleanup را انتخاب کنید. حالا گزینه Files را انتخاب کنید و فایل هایی که می خواهید پاک کنید را انتخاب کنید و روی دکمه OK کلیک کنید.
نرم افزارهای جانبی زیادی وجود دارند که به کمک آنها می توانید فایل های موقت را پاک کنید و سرعت هارد دیسک خود را افزایش دهید. یکی از این برنامه ها Wise Disk Cleaner می باشد که یکی از بهترین برنامه هایی است که ما را به هدف بهبود عملکرد کلی هارد دیسک نزدیک می کند. در مرحله اول شما می توانید نوع فایل هایی که می خواهید حذف کنید را انتخاب کنید. سعی کنید از حالت پیش فرض نرم افزار استفاده کنید تا فایل های لاگ که بسیار مهم هستند پاک نشوند.
حالا روی دکمه قرمز ضربدر کلیک کنید تا تمام فایل های ناخواسته شما پاک شوند.
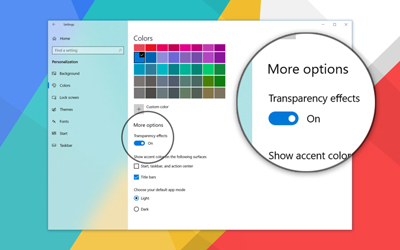
ترفندهای کاربردی برای افزایش سرعت ویندوز
غیر فعال کردن حالت شفافیت
نوار وظیفه یا Task bar در ویندوز ۱۰ به طور پیشفرض در حالت شفاف قرار دارد که می تواند سرعت ویندوز ۱۰ شما را کاهش دهد. برای افزایس سرعت windows 10 شما باید این حالت شفافیت را غیر فعال کنید برای این کار به منوی Start بروید و بر روی Setting کلیک کنید و در پنجره بعدی گزینه Personalization را انتخاب کنید.
حال در منوی سمت چپ بر روی Colors کلیک کنید و در سمت راست صفحه و در قسمت پایین گزینه Make Start, taskbar, and action center transparent را پیدا کرده و آن را غیر فعال کنید.
شناسایی و بستن برنامههای پر مصرف :
برنامههای سنگین و پر مصرف را شناسایی کرده و ببندید. در اکثر مواقع استفاده از برنامه های پر مصرف که تا میزان 99 درصد از CPU را به خود اختصاص میدهند باعث کندی ویندوز شده و یکباره ویندوز شما برای دقایقی قفل خواهد شد. البته این موضوع بیشتر به صورت تقریبی رخ میدهد و ممکن است برخی برنامهها واقعا اینطور باشند.
برای شناسایی برنامههای سنگین در ویندوز به کمک دکمههای Ctrl+Shift+Escape ابتدا Task Manager را باز کنید. در این صورت برنامههایی که مصرف بالایی داشته باشند به صورت رنگی نمایش داده میشوند که رنگ پر نشانه مصرف بالا است. حالا برای بستن هر برنامه که درصد بالایی از CPU، حافظه، رم و شبکه را به خود اختصاص داده است، کافی است که روی برنامه مورد نظر یک بار کلیک کرده و سپس روی دکمه End Task کلیک کنید.
هارد دیسک خود را یکپارچه سازی (Defrag) نمایید:
یکپارچه سازی (Defragmentation) سرعت خواندن فایلها توسط کامپیوتر شما را، بوسیله مرتب کردن ساختار دادههای روی هارد دیسک، بالا میبرد. حتی هارد دیسک های امروزی نیز در طول زمان، بخاطر نحوه ذخیره سازی فایلها، سرعت خود را از دست میدهند.
هنگامی که هارد دیسک فایلهای جدید را مینویسد یا فایلهای قدیمی را پاک میکند، آنها قطعه قطعه شده و در بخشهای مختلف هارد دیسک ذخیره میشوند، به جای اینکه همه دادهها یک جا و در کنار هم ذخیره شود. این موضوع از بهره وری در هنگام دسترسی به فایلها میکاهد. شما احتمالاً فایلهای زیادی دارید که هیچ وقت آنها را باز نمیکنید، ولی فضای ارزشمند هارد دیسک شما را اشغال کردهاند.
بنابراین با مرتب کردن قطعههای اطلاعات پراکنده روی هارد دیسک، شما نه تنها فضای موجود بعنوان حافظه را افزایش میدهید، بلکه دسترسی به این اطلاعات را نیز راحتتر میکنید.انجام آن نیز سخت نیست. برنامههای مخصوص این کار وجود دارد، مانند Smart Defrag 3 برای Windows8.1 و (iDefrag) برای سیستم عامل OSX اپل.
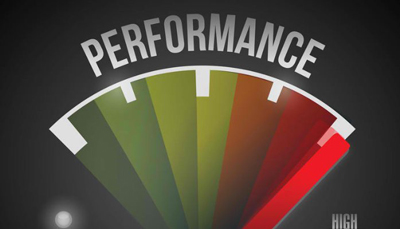
برنامههای سنگین و پر مصرف را شناسایی کرده و ببندید
High Performance را فعال کنید
ویندوز بهصورت پیشفرض فکر میکند که شما یک دستگاه با مصرف انرژی بهینه میخواهید. اما برای به دست آوردن سرعت بیشتر میتوان الکتریسیته بیشتری مصرف کرد. هر موقع که خواستید پول برق بیشتری بدهید و شارژ باتری را سریعتر تمام کنید، به سراغ فعال کردن گزینه High Performance بروید. برای فعالسازی این گزینه، به بخش Power Options ویندوز 10 رفته و روی Show additional plans option کلیک کنید تا منوی زیر آن باز شود. سپس High Performance را انتخاب کنید.
برخی از دستگاههای رده پایین ممکن است از چنین قابلیتی بیبهره باشند.
آزاد کردن فضای دیسک :
فضای ذخیره سازی شما ممکن است در طول زمان پر از فایلهای بیاستفاده شده و باعث کندی سرعت ویندوز شود. خوشبختانه ویندوزها ابزاری دارند که این فایلها را به راحتی حذف میکند. این ابزار قادر است فایلهای موقتی مانند کوکیها و فایلهای نصبی را حذف، کش مرورگرها و سطل بازیافت را خالی و فایلهای سیستمی غیر ضروری را دور بریزد. برای استفاده از این ویژگی از راهکار زیر استفاده کنید:
روی دکمه Start کلیک و در قسمت جستجو، عبارت Disk Cleanup را تایپ کرده و در لیست بالا، گزینه Disk Cleanup را انتخاب کنید.
در صورت مشاهده پنجرهای با عنوان Disk Cleanup: Drive Selection درایوی که میخواهید را انتخاب کرده و گزینه OK را بزنید.
ویندوز 8 و 10: گزینه Free up disk space by deleting unnecessary files را انتخاب کنید.
در صورت مشاهده پنجرهای با عنوان Disk Cleanup: Drive Selection درایوی که میخواهید را انتخاب کرده و گزینه OK را بزنید.
اگر میخواهید فایلهای سیستمی قابل حذف را مشاهده کنید، میتوانید دکمه Cleanup System Files را نیز بزنید.
در تب Disk Cleanup میتوانید فایلهای مورد نظر جهت حذف را انتخاب و سپس OK کنید.
در پنجره بعدی دکمه Delete Files را بزنید.

ویندوز بهصورت پیشفرض فکر میکند که شما یک دستگاه با مصرف انرژی بهینه میخواهید
آپشنهای ظاهری را غیرفعال کنید :
ویندوز برای اینکه تجربه بصری خوبی را به کاربرش ارائه دهد سخت تلاش میکند. اگر سرعت دستگاه شما کاهش یافته است، شاید مجبور باشید برخی از زیباییهای بصری را برای به دست آوردن سرعت بیشتر قربانی کنید. برای افزایش سرعت سیستم، در ابتدا مسیر Control PanelSystem and SecuritySystem را دنبال کنید. در پنجره ظاهر شده و از قسمت چپ، روی گزینه Advanced system settings کلیک کنید.
به تب Advanced بروید و روی دکمه Settings از باکس Performance کلیک کنید. اکنون میتوانید برای افزایش سرعت دستگاه، برخی از قابلیتهای بصری آن را غیرفعال کرده و یا گزینه دیگر پیش رو این است که Adjust for best performance را انتخاب کنید.
مجله اینترنتی گلثمین آرزوی بهترینها را برای شما دارد.









