تغییر برنامه های پیش فرض در ویندوز 10

تغییر برنامه های پیش فرض در ویندوز 10
انتخاب برنامه پیش فرض به این معناست که به سیستم می گویید که می خواهیم این نوع از برنامه ها با فلان نرم افزار اجرا شود.
حتما تاکنون دقت کردهاید که ویندوز برنامههایی را به صورت پیش فرض (Default Apps) دارد.
ویندوزِ شما، هر برنامهی خاص را برای باز کردن نوع خاصی از فایلها و فرمتها تعیین کرده است. به همین دلیل است که وقتی روی یک فایل عکس کلیک میکنید، یک برنامهی مخصوصِ دیدنِ عکس، عکس شما را باز میکند و وقتی که روی یک فایل آهنگ کلیک میکنید، برنامهی مخصوصِ پخشکنندهی آهنگ، آهنگِ شما را پخش میکند.
در ویندوز 10 این امکان به کاربر داده می شود تا برنامه های پیش فرض در گروه های مختلف را تعیین کند.
اگر می خواهید بدانید که چگونه برنامه های پیش فرض را در سیستم عامل ویندوز 10 تغییر دهید با ما همراه باشید:
روش اول تغییر برنامه های پیش فرض در ویندوز 10 :
در منوی استارت بخش تنظیمات را انتخاب کنید.
در بخش تنظیمات به قسمت سیستم (System) بروید
سپس به صفحه ی برنامه های پیش فرض (Default Apps) بروید.
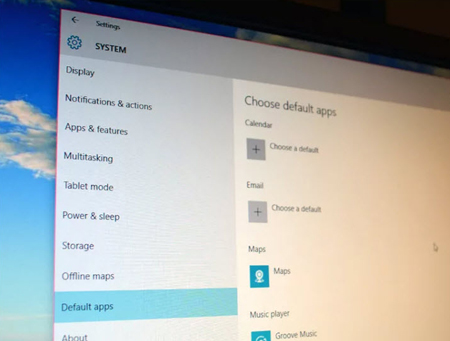
برنامه پیش فرض در ویندوز
در آن جا گروه های مختلف برنامه ها وجود دارد که با کلیک بر روی هر کدام از آن ها را تغییر دهید.
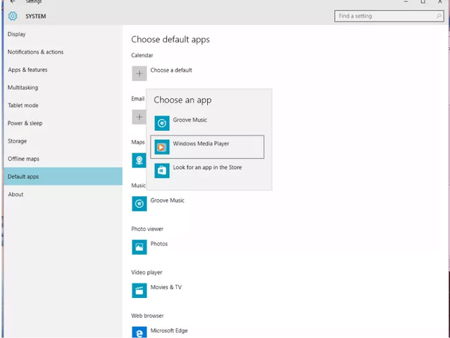
برای تغییر برنامه پیش فرض فایل هایی که در این لیست وجود ندارند به انتهای همین صفحه بروید تا گزینه های Choose default apps by file type, by protocol و Set defaults by app را مشاهده کنید. از طریق این گزینه ها می توانید برای فایل های با یک پسوند خاص ، برنامه ای را در نظر بگیرید.
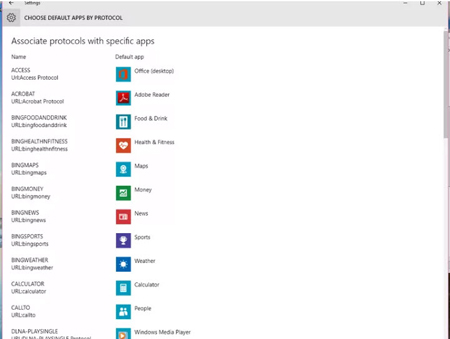
روش های تغییر برنامه های پیش فرض در ویندوز 10
روش دوم تغییر برنامه های پیش فرض در ویندوز 10 :
بر روی فایلی که میخواهید باز شود راست کلیک کنید.
گزینه Open with و سپس Choose another app را انتخاب کنید.
در همین زمان با انتخاب نرمافزار دلخواه، تیک گزینه Always use this app را هم بزنید تا همیشه این نوع خاص فایل با همین برنامه مخصوص باز شود.
روش سوم : تغییر برنامه های پیش فرض با کنترل پنل
Control Panel را باز کنید.
کلمه program را در کادر جستجو (سمت راست بالا) تایپ کنید.
در نتایج جستجو روی Set your default programs کلیک کنید
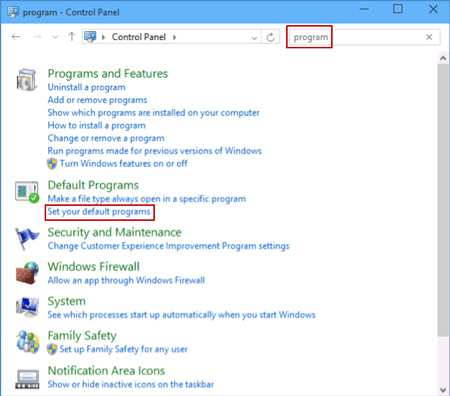
در کادر باز شده برنامه خود را از سمت چپ کادر انتخاب کنید و روی گزینه Set this program as default کلیک کنید.
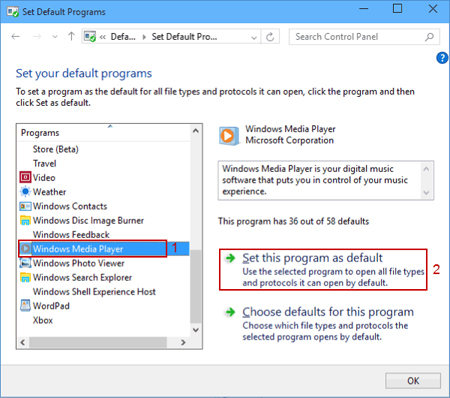
مجله اینترنتی گلثمین آرزوی بهترینها را برای شما دارد.
لینک منبع









