آموزش فرمول نویسی در اکسل
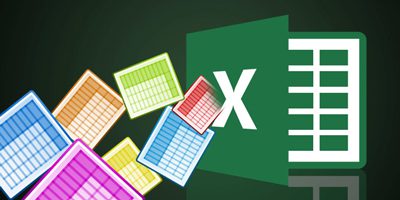
فرمول نویسی در اکسل دارای ساختار و عناصری است
فرمولها و فرمول نويسی از مهمترين قابليتهای اكسل هستند. فرمولها، عبارات محاسباتی يا مقايسهای هستند كه روی مقادير عددی يا رشتهای با كمك عملگرها، عملياتی را انجام ميدهند. تابع يكی از امكانات مهم اكسل است و انجام عمليات را در فرمولها آسان ميكند.
در واقع یکی از قدرتمندترین قابلیت ها در نرم افزار اکسل ۲۰۱۰ به بعد قابلیت محاسبه اطلاعات عملی با استفاده از فرمول می باشد. همانند یک ماشین حساب، اکسل میتواند افزودن، کم کردن، ضرب کردن و یا تقسیم را انجام دهد.
اگر تازه کار با صفحات گستردهی اکسل را آغاز کرده باشید، ممکن است به نظرتان کار با فرمولهای آن کمی سخت بیاید. فرمولهای اکسل به شما امکان انجام محاسبات مختلف بر روی دادههای عددی وارد شده در کاربرگ یا «Worksheet» را میدهند. این فرمولها هم برای کارهای ساده نظیر جمع و تفریق استفاده میشوند و هم برای محاسبات پیچیدهتر نظیر حساب کتاب حقوق، پیدا کردن معدل یک دانش آموزش یا محاسبهی هزینهی اجاره کاربرد دارند.
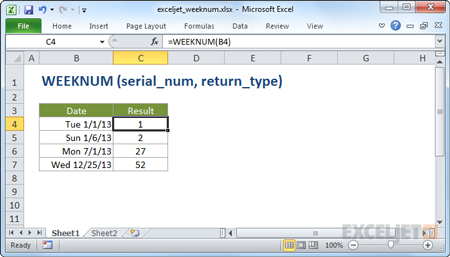
فرمولها و فرمول نويسی از مهمترين قابليتهای اكسل هستند
زمانی که یک فرمول به درستی وارد شده باشد و مقدار داخل آن تغییر کند، اکسل به طور خودکار آن را محاسبه کرده و نتیجهی آن را بروزرسانی میکند.
ساختار فرمول های اکسل
فرمول نویسی در اکسل دارای عناصر زیر است:
علامت مساوی: این علامت اصلی ترین عنصر فرمول نویسی در اکسل است. علامت مساوی نشان دهنده استفاده از فرمول در سلول است.
پرانتز: یکی از عناصر فرمول نویسی در اکسل پرانتز است. پرانتز باعث درک بهتر فرمول های نوشته شده در اکسل می شود و در ساختار توابع مختلف اکسل تعریف شده است.
عملگرها: عملگرها در اکسل به دو دسته عملیاتی و مقایسه ای تقسیم می شوند. عملگرهای مقایسه به عملگرهایی مانند علامت بزرگتر و کوچکتر و عملگرهای عملیاتی به عملگرهایی مانند جمع ، تفریق ، ضرب و تقسیم گفته می شود.
توابع: توابع از مهم ترین عناصر فرمول نویسی اکسل می باشد و فراگیری آن یکی از گام های مهم در آموزش برنامه اکسل است.
آرگومان: به عناصر ورودی توابع در اکسل آرگومان گفته می شود.
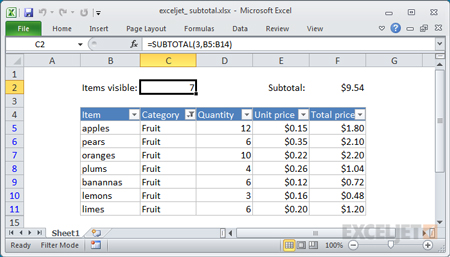
همانند یک ماشین حساب، اکسل میتواند افزودن، کم کردن، ضرب کردن و یا تقسیم را انجام دهد
فرمول نویسی در اکسل دارای ساختار و عناصری است که در ادامه به آن ها اشاره خواهیم کرد.
– تمامی فرمولهای اکسل باید با یک علامت مساوی شروع شود.
– فرمول نوشته شده در هر سلول اکسل فقط در مورد همان سلول است و در محتوای سلول های دیگر تاثیری ندارد.
– خروجی تمام فرمول ها در اکسل یک عدد است و نمی توان انتظار داشت با نوشتن یک فرمول چند خروجی به دست آورد.
– اکسل برای عملگرهای مختلف حق تقدم قائل می شود. به عنوان مثال فرمول توان نسبت به فرمول ضرب در اکسل و هم چنین فرمول تقسیم در اکسل نسبت به فرمول جمع و تفریق دارای اولویت است.
روش فرمول نویسی در اکسل برای تابع ثابت
ابتدا با یک فرمول ساده و ثابت، فرمول نویسی در اکسل را شروع می کنیم. در نوشتن فرمول های ثابت از اعداد، کدها، داده ها و متن ها به صورت مستقیم استفاده می شود. ابتدا یک خانه که می خواهید جواب فرمول در ان نشان داده شود را انتخاب کنید.
سپس نماد مساوی = را تایپ کنید. حال یک معادله ثابت ساده را تایپ کنید. به طور مثال از فرمول ثابت تفریق 50-100= استفاده می کنیم و پس از اتمام فرمول نویسی در اکسل، اینتر را بزنید. به همین سادگی کار انجام می شود.
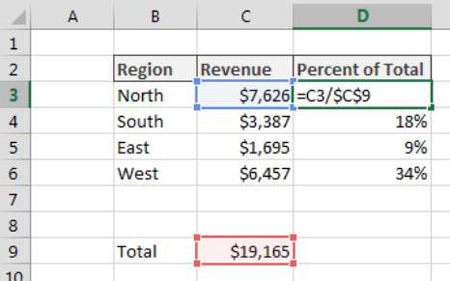
آموزش فرمول نویسی در اکسل
نحوه فرمول نویسی در اکسل برای معادله های مرجع دار (رفرنس)
بر خلاف نوع قبلی که از مقادیر ثابت استفاده می شود، می توانیم به جای وارد کردن اعداد مستقیم، از شماره سلول به عنوان فرمول نویسی پیشرفته در اکسل استفاده کنیم. به عبارت دیگر به جای اینکه از عدد موجود در آن خانه استفاده کنیم، از شماره خانه استفاده می کنیم. مزیت این کار این است که در صورت تغییر مقادیر، دیگر نیازی به تغییر فرمول نیست. به طور مثال می خواهیم محتوای خانه B2 را از خانه A2 کم یا تفریق کنیم. برای این کار در خانه مورد نظر فرمول را به شکل زیر می نویسیم و اینتر می کنیم.
A2-B2=
هنگام ساخت چنین فرمول هایی می توانید مستقیما شماره خانه را بنویسید و یا روی بعد از نوشتن فرمول (وارد کردن = ) روی آن خانه کلیک کنید تا اکسل خودش شماره آن را به فرمول شما اضافه کند.
اگر بخواهید در یک فرمول محدوده خاصی تعیین کنید و فرمول شما بر روی مقادیر متعددی انجام شود : اگر یک ناحیه مشخص مدنظرتان است از «:» استفاده کنید. مثلا اگر بنویسید C۳:E۷ این عبارت اشاره به خانههای بین C۳ و E۷ دارد. به همین شکل میتوانید خانههای یک ستون یا یک سطر را مشخص کنید.
مثلا F۱:F۱۰ یا A۴:F۴. اگر بنویسید H:H اکسل تمام خانههای ستون H را در نظر میگیرد و اگر بنویسید ۵:۵ اکسل تمام خانههای سطر پنجم را در نظر خواهد گرفت. عبارت ۵:۱۰ اشاره به تمام خانههای سطرهای پنجم تا دهم دارد به گونهای که شامل تمام ستونها میشود و عبارت H:J اشاره به تمام خانههای ستونهای H تا J دارد به گونهای که شامل تمام سطرها شود.
اگر چند ناحیه مدنظرتان است از «:» و «‚» استفاده کنید. مثلا فرمول (sum (A۱:B۴‚G۳:G۷= میگوید مقادیر خانههای بین A۱ تا B۴ را با هم جمع کن و سپس حاصل را با حاصل جمع مقادیر بین خانههای G۳ تا G۷ جمع ببند. اینجا تابع sum بر روی دو ناحیه اعمال شده است.
در آدرسدهی شما حتی میتوانید خانههای یک کاربرگ دیگر را هم آدرس بدهید. این کار با کمک علامت تعجب «!» صورت میگیرد. مثلا در فرمول (AVERAGE (Sheet۲! B۱:B۱۰= اکسل از خانههای بین B۱ تا B۱۰ از کاربرگ Sheet۲ میانگین میگیرد.
برای این که بهتر متوجه نحوه وارد کردن این فرمول شوید، گامهای آن را با هم دنبال میکنیم.
بر روی سلول D1 کلیک کنید تا فعال شود.
علامت مساوی را در آن بنویسید.
یک پرانتز باز تایپ کنید.
بر روی سلول C2 کلیک کنید تا ارجاع آن در فرمول قرار بگیرد.
علامت منفی را تایپ کنید.
بر روی سلول C4 کلیک کنید تا ارجاع آن در فرمول قرار بگیرد.
یک پرانتز بسته تایپ کنید.
علامت ستاره را تایپ کنید.
بر روی سلول C1 کلیک کنید تا ارجاع آن در فرمول قرار بگیرد.
علامت مثبت را تایپ کنید.
بر روی سلول C3 کلیک کنید تا ارجاع آن در فرمول قرار بگیرد.
علامت فوروارد اسلش را تایپ کنید.
بر روی سلول C5 کلیک کنید تا ارجاع آن در فرمول قرار بگیرد.
کلید Enter را فشار دهید تا فرمول کامل شود.
پاسخ 4- در سلول D1 ظاهر خواهد شد.
اگر مجددا بر روی سلول D1 کلیک کنید، تابع کامل به شکل زیر در نوار فرمول موجود در بالای کاربرگ ظاهر خواهد شد.
(C2-C4)*C1+C3/C5=
مجله اینترنتی گلثمین آرزوی بهترینها را برای شما دارد.









