معرفی ۵ مشکل بسیار متداول در ویندوز ۷ و چگونگی رفع آنها
با مجله اینترنتی گلثمین در یک مطلب تازه از آموزش کامپیوتر،موبایل،اینترنت همراه باشید :

ویندوز ۷ سیستم عامل نسبتا خوب و جالبیست، اما مانند اکثر سیستم عامل های معروف دیگر هیچ گاه کامل و بی عیب نبوده و نیست. بعضی از مشکلات ویندوز ۷ ناشی از اشکالات نرم افزاری یا باگ هستند و بعضی دیگر هم مربوط به عدم تنظیمات مناسب در ویژگی ها و تنظیمات ویندوز می شود. در هر صورت، بروز خطا و پیام های هشدار دهنده آزار دهنده هستند و آنچه در این مقاله قصد پرداختن و شرحش را داریم مربوط به راهنمای رفع سریع همین مشکلات در ویندوز ۷ است.
برخی از شایع ترین مشکلات گزارش شده از سوی کاربران ویندوز ۷ مربوط به مشکلات عدم سازگاری ویندوز جدید با برنامه های قدیمی تر، سرعت پایین ویندوز در سخت افزارهای قدیمی یا ضعیف، و مشکل با تم Aero و ویژگی ها و امکانات آن است. در این مقاله، ما به شما نشان می دهیم چگونه این رنجش ها را حل کنید. برای کسانی که ترجیح می دهند از برنامه تعمیر خودکار مشکلات استفاده کنند، هم در انتهای این مقاله چندتایی نرم افزار به عنوان یک راه حل مفید وکاربردی پیشنهاد شده است.
۱- به نظر می رسد ویندوز ۷ رایانه من کند شده است.
ویندوز ۷ برای استفاده از منابع سیستمی گرسنه است و عطش زیادی دارد. این ویندوز جلوه های گرافیکی و بصری زیادی در رابط کاربری زیبای خود دارد که متاسفانه بار پردازشی سنگینی بر روی کارت گرافیک و حافظه سیستم شما تحمیل می کند. (البته نسبت به ویستا بسیار سریعتر است!) اگر سیستم شما در استفاده از ویندوز ۷ بیش از حد قابل تحمل کند و آهسته می باشد، سریع ترین راه حل برای رفع مشکل خاموش کردن اثرات و انیمشن های اضافی رابط کاربری ویندوز می باشد.
برای این کار روی گوی Start ویندوز کلیک کرده و عبارت performance (عملکرد) را در کادر جستجو تایپ کنید تا ویندوز مواردی را برایتان لیست کند. گزینه ای به نام Adjust the appearance and performance of Windows (تنظیم ظاهر و عملکرد ویندوز ) را انتخاب کنید. پنجره گزینه های عملکردی باز خواهد شد. در زبانه جلوه های بصری (Visual Effects) گزینه Adjust for best performance (تنظیم برای بهترین عملکرد) را انتخاب کنید. اگر هم خواستید بعضی از جلوه های زیبای رابط کاربری را حفظ کنید گزینه Custom را انتخاب ، و کنار گزینه Use visual styles on windows and buttons (استفاده از جلوه های بصری روی ویندوز و دکمه ها) تیک بزنید.
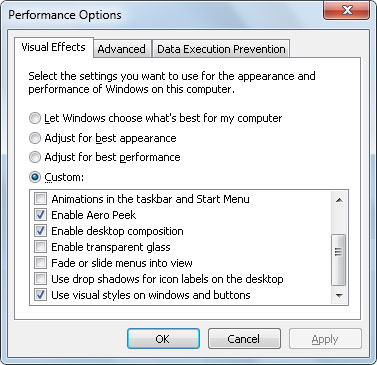
۲- تم Aero ویندوز کار نمی کند.
باید مطمئن شوید که کارت گرافیک شما از حالت Aero پشتیبانی می کند و درایور کارت گرافیک را با جدیدترین نسخه ارائه شده از سوی سازنده سخت افزارتان به روز کرده باشید. با این حال، اگر کامپیوتر خود را همراه با ویندوز ۷ خریداری کرده اید این مسئله نباید وجود داشته باشد.
در نهایت ، Aero را می توان در رجیستری غیر فعال کرد. قبل از آنکه بخواهم توضیح دهم که چگونه می توان به رجیستری وارد شد و آن را ویرایش نمود، باید به شما هشدار دهم! زیرا ویرایش رجیستری می تواند منجر به صدمه دائمی به فایلهای نصب ویندوز شما شود. لطفا ابتدا قبل از هرگونه دستکاری در رجیستری یک پشتیبان از آن تهیه کنید و از هر گونه اقدام خود در ریجیستری به اندازه کافی اطلاعات از پیش داشته باشید.
برای این منظور به منوی استارت ویندوز رفته و عبارت regedit را تایپ کرده اولین گزینه لیست (regedit) را انتخاب کنید. در پنجره ای که باز می شود به ترتیب به این آدرس بروید:
KEY_CURRENT_USERSoftwareMicrosoftWindowsDWM
آنگاه مقدار عبارت EnableAeroPeek از ۱ به صفر باید تغییر کند و پنجره ها را تایید کرده و ببندید. تم Aero غیر فعال شد. همین!
۳- برنامه های قدیمی تر با ویندوز سازگار نبوده و اجرا نمی شود.
قبل از ارتقا به ویندوز ۷، بهتر است بررسی کنید که ویندوز ۷ باکدام یک از برنامه های ضروری یا دلخواه شما سازگار است. برنامه مشاور ارتقا به ویندوز ۷ (Windows 7 Upgrade Advisor) رایج ترین برنامه های رایانه ای را چک کرده و از سازگاری آنها با ویندوز ۷ شما را مطلع خواهد ساخت. ممکن است مجبور شوید به شکل دستی و در «مرکز سازگاری ویندوز ۷» (Windows 7 Compatibility Center) سازگاری یا عدم سازگاری ویندوز ۷ را با بسیاری از برنامه های موردنیاز دیگر بررسی کنید. حال، اگر ابتدا ویندوز را به ۷ ارتقا داده اید و سپس معلوم شده که یکی از برنامه های بسیار عزیز شما با این ویندوز سازگار نیست ، راهی برای حل مشکل وجود دارد: «حالت سازگاری ویژه ویندوز ۷ »(Windows 7 Compatibility Mode).
برای نصب یک برنامه در حالت سازگاری، روی فایل نصب آن برنامه راست کلیک کرده و Properties را انتخاب کنید. در پنجره Properties به زبانه Compatibility رفته گزینه Run this program in compatibility mode for را تیک زده و از منوی کرکره ای زیر آن آخرین نسخه از ویندوز که مطمئن هستید برنامه شما روی آن اجرا می شود را انتخاب کنید.
ممکن است نیاز به تکرار مرحله فوق با فایل اجرایی برنامه زمانی که نصبش به اتمام رسید داشته باشید. به این شکل که روی آیکون برنامه راست کلیک کرده، Properties را انتخاب کنید، به زبانه Compatibility رفته، گزینه Run this program in compatibility mode for را تیک زده و گزینه سیستم عامل ویندوز مربوطه را انتخاب کنید.
علاوه بر این، شما می توانید تنظیمات (به تصویر زیر دقت کنید) را برای برنامه مربوطه تغییر دهید و باید بسته به اینکه مشکل خاص شما چه باشد باید با آزمون و خطا سعی کنید برنامه را اجرا کنید.
در نهایت ، اگر شما از ویندوز ۷ نسخه حرفه ای (Professional) یا بالاتر استفاده می کنید، می توانید از قابلیت «اجرا در حالت ایکس پی ویندوز ۷ »( XP Mode) استفاده کنید. این قابلیت ویندوز ایکس پی را روی رایانه شما به عنوان یک ماشین مجازی اجرا می کند و می توانید تمام برنامه هایی که پیش از این روی ویندوز ایکس پی نصب و اجرا می شد در این محیط مجازی نیز نصب و اجراکنید. سایت Ars Technica نیز در همین زمینه یک مقاله بسیار مناسب و معقول در مورد حالت ایکس پی در ویندوز ۷ دارد.
۴-درایو دی وی دی یافت نشد
آیا ویندوز ۷ موفق به شناسایی درایو نوری شما نشده است؟ این هم مشکل دیگری است که نیاز به ویرایش رجیستری دارد. هشدار مورد ۲ هنوز به قوت خود باقیست: قبل از هر کاری از رجیستری پشتیبان بگیرید!
به ترتیب این کارها را انجام دهید: رفتن به منوی استارت و تایپ عبارت regedit ، اجرای برنامه’regedit’ و راه اندازی آن را از لیست نتایج. رفتن به نشانی HKEY_LOCAL_MACHINESYSTEMCurrentControlSetControlClass.در پانل سمت راست گزینه UpperFilters و LowerFilters را حذف کرده، ویندوز را ری استارت کرده و ببینید مشکل حل شده یا خیر.
اگر مشکل حل نشده بود، باز روی استارت کلیک کنید، Disk Management را تایپ کرده و Create and format hard disk partitions را از لیست نتایج انتخاب کنید. در پنجره مدیریت دیسک روی آیکون درایو اپتیکال راست کلیک کرده و گزینه Change Drive Letter and Paths را انتخاب کنید. در پنجره تغییر مسیر درایو روی دکمه Change کلیک کنید و نامی جدید برای درایو انتخاب کنید. ویندوز را مجدد راه اندازی کرده و امیدوار باشید که این مشکل حل شود.
۵-تم های جدید سبب تغییر آیکون های سفارشی می شوند.
آیا زیاد تم ویندوز را تغییر داده و حس می کنید که گاهی برخی از آیکون هایی که آیکونش را به آیکون دلخواه خود عوض کرده اید دستخوش تغییر می شوند؟ این مسئله خیلی آزار دهنده است ، اما جلوگیری از آن آسان است. کافیست روی دسکتاپ راست کلیک کرده و Personalize را انتخاب نمایید، در پنجره کنترل پنلی که باز می شود گزینه Change Desktop Icons را انتخاب و در پنجره تنظیمات آیکون های دسکتاپ گزینه Allow themes to change desktop icons یا ‘اجازه به تم برای تغییر آیکون دسکتاپ’. را از حالت تیک دار خارج کنید.
مشکل رایج مهم دیگر، که به نظر می رسد فقط در لپ تاپ های قدیمی تر رخ می دهد، این است که ویندوز ۷ به دروغ گزارش می دهد باتری خالی شده و سپس لپ تاپ را خاموش می کند. برای این مشکل، ITExpertVoice راه حلی ارائه می کند که باعث جلوگیری از خاموش کردن لپ تاپ توسط ویندوز ۷ زمانی که فکر می کند باتری خالی است می شود. متاسفانه، این راه حل ممکن است شما را با خاموشی ناگهانی لپ تاپ زمانی که باتری لپ تاپ واقعا تمام شده اند رو به رو کند.
منبع:gooyait.com
امیدواریم از این مطلب بهره کافی را برده باشید ، بزودی با شما همراه خواهیم بود در یک مطلب تازه تر از دنیای کامپیوتر،موبایل،اینترنت
مجله اینترنتی گلثمین آرزوی بهترینها را برای شما دارد.









