چه طور تلفن همراه اندرویدتان را با کامپیوتر همگام سازی کنید؟
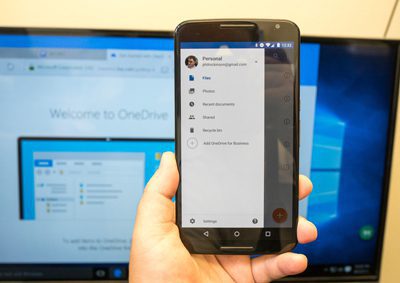
همگام سازی تلفن همراه با کامپیوتر
فرض کنید که با کامپیوترتان کار میکنید و موبایلتان نیز خاموش باشد. برای اطلاع از نوتیفیکیشنهایتان لازم است آن را روشن کنید و پس از آن قفل آن را باز نمایید و در آخر اعلان مد نظر را رویت فرمایید. این علت میشود که از کارتان عقب بمانید و وقتتان تلف گردد. علاوه بر این شما قادر می باشید که آنها را روی کامپیوترتان همگامسازی کنید تا نوتیفیکیشنها به صورت دقیق همانجا به نمایش دربیایند.
با مسرت اینکار بهلطف ابزاری به اسم Pushbullet قابل انجام هست. بیایید بیشتر در مورد این دوستداشتنی صحبت کنیم. Pushbullet Pushbullet اقدامات زیاد بیشتری از هماهنگسازی اعلانها شما روی کامپیوتر انجام میدهد. بلکه بیایید درباره جزئیات چگونگی همگامسازی نوتیفیکیشنها بیشتر بحث کنیم. اگر میخواهید اعلانهای خود را روی PC یا مکتان سینک کنید٬ با ما همراه باشید…
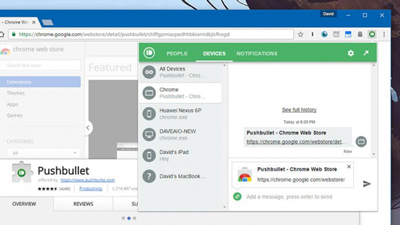
هماهنگسازی اعلانها روی کامپیوتر
قدم اول: انتصاب اپ و افزونه Pushbullet
اگر میخواهید اعلانهای خود را روی PC یا مکتان سینک کنید٬ با ما همراه باشید…نخست لازم است Pushbullet را برای تلفن همراه و کامپیوترتان دریافت کنید. این نرم افزار (فعلا) در پلیاستور رایگان هست. پس بهدنبال برنامه ذکر شده بروید و آن را دانلود نمایید. در کامپیوتر نیز کار راحت و به شما آزادی عمل بسیاری داده شده هست.
در اینجا میتوانید٬ صرف نظر از اینکه از چه پلتفرمی (ویندوز٬ لینوکس٬ مک٬ کروم اواس و غیره) استفاده میکنید٬ Pushbullet را دریافت نمایید. علاوه بر این به شما امکان این داده شده تا افزونه برنامه ذکر شده را به مرورگرهایی چون: کروم٬ فایرفاکس و اپرا اضافه کنید. چون بیشتر مردم اینها بهره میبرند٬ پس Pushbullet برای (تقریبا) همه مردم قابل استفاده هست.
اگر شما از اعضاء ویندوز هستید، قادرید از اپ ویژه ویندوز نیز استفاده نمایید که یک برنامه مستقل هست و نه تنها یک برنامه افزودنی مرورگر. با انجامدادن اینکار٬ نقش این نرمافزار در سیستمتان بیشتر خواهد گردید. افزونه یا برنامه مستقل. اما در این مقاله ما از افزونه کروم استفاده نمودهایم که هم کاربرپسندتر و هم متعارفتر هست.
قدم دوم: تنظیم Pushbullet روی موبایل
هنگامیکه این برنامه را انتصاب کردید٬ بایستی همهچیز را تنظیم نمایید. پس بیایید آغاز کنیم! زمانیکه وارد آن میشوید٬ نخستین کاری که لازم است انجام دهید٬ واردشدن از مسیر حسابهای گوگل یا فیسبوکتان هست. صرف نظر از اینکه کدام را برمیگزینید٬ لازم است توجه دارا باشید که به صورت دقیق ازطریق همان حساب با کامپیوترتان هم وارد شوید. ( (در مراحل بعدی بیشتر توضیح میدهیم).
وقتیکه وارد میشوید٬ لازم است به Pushbullet اذن دسترسی به نوتیفیکیشنهایتان را بدهید. همانطور که در تصویر زیر میبینید٬ بایستی گزینه «Enable» را لمس کنید تا به صفحه تنظیمات دسترسی به اعلانها وارد گردید.
هنگامی که صفحه ذکر شده وارد شدید٬ لازم است اسلایدها را عوض کنید یا اینکه تیکها را یکییکی بزنید تا اذن دسترسی به تمام نوتیفیکیشنها را به Pushbullet داده باشید. در اینجا هشداری ظاهر میگردد که میگوید «شما اذن دسترسی به تمام اعلانهایتان را به اپ Pushbullet دادهاید و آیا دوست دارید که اینکار ادامه پیدا کند؟» لازم است این پیام را رد کنید و اگر دوست دارید که نوتیفیکیشنهایتان در رایانه بهنمایش دربیایند٬ گزینه «Allow» را بفشارید.
اگر اینکار تمام شد٬ طبعا لازم است به تنظیمات برنامه Pushbullet بازگردید. در این بخش شما به آن اذن میدهید تا کوچکترین جزئیات تماسهای تلفنیتان را ثبت نماید و لازم است در اینجا نیز دسترسی مطلق را به نرم افزار ذکر شده ببخشید. تنها کافیست روی تب «OK» ضربه بزنید و بعد برپایه فرمان مجوزهای تلفن و مخاطبین را تایید کنید. بههمین راحتی!
بههمین راحتی!
در قسمت بعدی٬ صفحهای پدیدار میگردد که (اگر آنها را تایید کنید) به شما امکان این داده میشود که پیامهایتان را نگاه کنید و علاوه بر این به آنها جواب نیز بدهید. پس اگر آن را میخواهید٬ گزینه «Enable» را بفشارید و پس از آن مجوز اساماس را تایید نمایید.
پس از انجام همه این کارها٬ درواقع لازم است تمام دسترسیها را فعال کنید تا نرم افزار بهصورت تمام و نهایت عمل کند. برای انجام دادن اینکار بایستی منو را با بهرهگیری از آیکون ۳ خط یا کشیدن انگشتتان بهسمت چپ باز کنید. در آنجا تب «Notification Mirroring» را انتخاب نمایید.
برای فعالکردن آن هم لازم است اسلایدها را بهطرف راست بکشید تا گزینهها یکی پس از دیگری فعال گردند. اگر مایلید که تنها نوتیفیکیشنهایتان درحالت متصلبودن به وای-فای سینک شوند٬ گزینه دوم را بیابید و پس از آن موقعیت اسلاید را دگرگونی دهید. در آخر اگر دوستندارید که اطلاعیهها را درحالت «سایلنت» رویت کنید٬ خوب تر هست که گزینه را غیرفعال و اسلاید آن را بهسمت چپ بکشید.
با مسرت توسعهدهنگان گزینهای بهنام «Choose which apps to enable» را دردل نرم افزار Pushbullet گنجاندهاند تا عضو بتواند برنامههایی را که تمایلی به دریافت نوتیفیکیشن از آنهاست٬ برگزیند.
قدم سوم: راهاندازی Pushbullet روی کامپیوتر
پیش از ورود به این فاز ابتدا لازم است افزونه گوگل کروم Pushbullet را انتصاب نمایید. اما بازهم شما قادرید که افزونههای دیگر یا نرمافزاری جدا را انتصاب کنید. این علت میگردد تا در بعضیاوقات پروسه متفاوت باشد. بلکه در بیشتر مورد ها روند کار یکسان هست. افزونه لازم است بهعنوان یک نماد کوچک (دایرهای سبز با گلوله کوچکی در میانه آن) در نوار وسیله کروم نمایش داده گردد. وقتیکه روی آن کلیلک کنید٬ صفحهای روبهرویتان میبینید که از شما میخواهد به Pushbullet.com همانطور که در بخشهای قبلی گفتیم٬ بایستی در اینجا نیز با همان حسابی که در اسمارتفونتان استفاده کردهاید٬ عضو گردید.
سرانجام شما در محیط اپ هستید. در این قسمت نباید هیچ تنظیم اضافهای وجود داشته باشد. نوتیفیکیشنهای شما بهصورت tooltip در کامپیوترتان نمایش داده میشوند.
قدم چهارم: ارسال یک اعلان و دسترسی به اطلاعیههای گذشته
یقین دارا باشید که همهچیز بهدرستی کار میکند. پس به صفحه تنظیمات «Notification Mirroring» در گوشیتان بروید. بعد روی گزینهای بهنام «Send a test notification» ضربه بزنید تا از کارکرد نرم افزار اطمینان حاصل نمایید.
سرانجام (اگر همهچیز درست باشد) نوتیفیکیشنی در کامپیوتر شما ظاهر میگردد.
ضمنا شما میتوانید به اعلانهای خوانده نشده خود در افزونه Pushbullet آنهم در بخش «Notification» دسترسی دارا باشید.
با اینکار دیگر نوتیفیکیشنی از قلم نمیافتد و همیشه آنها را چه بر روی مانیتور بزرگ کامپیوتر و چه برروی نمایشگر کوچک موبایلتان دراختیار دارید.
منبع:mytourguide.ir
مجله اینترنتی گلثمین آرزوی بهترینها را برای شما دارد.









