آموزش تصویری فارسی کردن زبان ویندوز
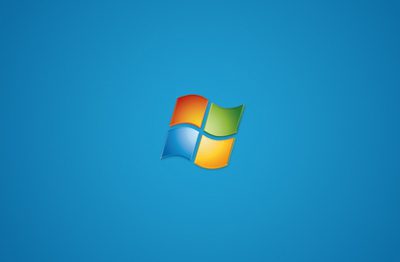
آموزش فارسی کردن زبان ویندوز
اگر شما میخواهید زبان سیستم خود را از زبانهای دیگر به فارسی تبدیل کنید، از آموزش گام به گامی که در این مطلب آورده شده استفاده کنید.
رایانهها قسمتی از زندگی روزمره ما را تشکیل میدهند. برای این که بتوانیم راحت تر با آن کار کنیم باید زبانش را متوجه شویم. اگر زبان انگلیسی بلد باشیم میتوانیم این کار را به راحتی انجام دهیم. اما اگر بلد نباشیم چطور؟ باید زبان آن را تغییر دهیم.
برای تغییر زبان ویندوز از هر زبانی به فارسی باید مراحل زیر را انجام دهید. هر کدام از این قسمتهای پایین برای یک نوع ویندوز است.
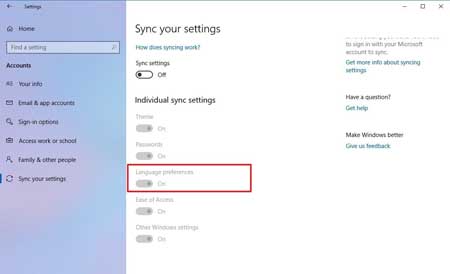
تغییر زبان ویندوز
نحوه تغییر زبان سیستم پیش فرض در ویندوز 10
اگر زبان غلطی را نصب کرده اید یا شما در یک منطقه جدید هستید،میتوانید با کنترل پنل به آسانی زبان نصب را بدون تغییر مجدد در ویندوز 10 تغییر دهید. برای این کار مراحل زیر را انجام دهید:
غیر فعال کردن همگام سازی زبان
در صورتی که از یک حساب کاربری مایکروسافت استفاده میکنید، تنظیمات زبان همیشه در سراسر دستگاه متصل میشوند. این به آن معنی است که اگر شما قصد تغییر تنظیمات منطقه و زبان را در یک رایانه دارید، توصیه میشود این روش همگام سازی (language syncing) را با استفاده از این مراحل غیرفعال کنید:
1-تنظیمات (Settings ) را باز کنید.
2-روی حسابها (Accounts) کلیک کنید.
3-روی همگام سازی تنظیمات خود ( Sync your settings) کلیک کنید.
4- خاموش کردن تنظیمات زبان (Language preferences ) را انتخاب کنید.
پس از انجام مراحل، می توانید تنظیمات زبان را با استفاده از قسمت تنظیمات (Settings) تغییر دهید.
تغییر زبان سیستم
برای تغییر زبان پیش فرض در کل سیستم، از این مراحل استفاده کنید:
1- تنظیمات (Settings) را باز کنید
2- روی زمان و زبان ( Time & Language) کلیک کنید.
3- روی منطقه و زبان (Region & language) کلیک کنید.
4- در زیر زبانها (Languages) روی دکمه افزودن یک زبان (Add a language) کلیک کنید.
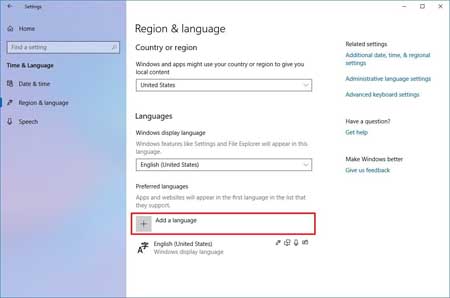
ترفند فارسی کردن زبان ویندوز
5- برای پیدا کردن زبان Persian (فارسی یا Farsi) از کادر جستجو استفاده کنید.
6- زبان فارسی را انتخاب کنید و روی دکمه بعدی (Next) کلیک کنید.
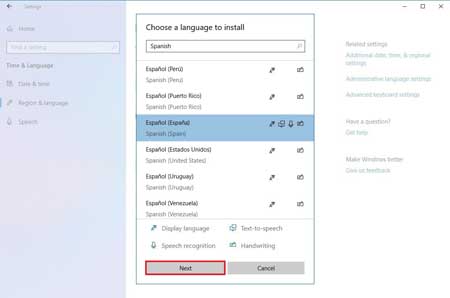
تغییر زبان سیستم پیش فرض در ویندوز
7- Set as my windows display language را انتخاب کنید.
8- ویژگیهای اضافی که می خواهید نصب کنید را بررسی کنید.
9- روی دکمه نصب (Install) کلیک کنید.
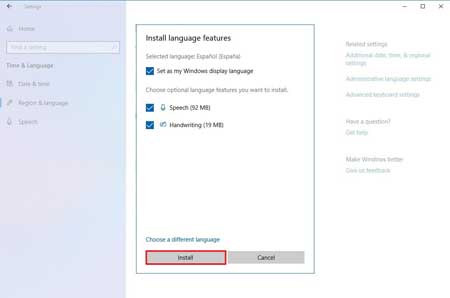
10- در زیر “زبان صفحه نمایش ویندوز” (windows display language) ، مطمئن شوید که زبان جدید انتخاب شده است.
11- در قسمت “کشور یا منطقه”(Country or region) موقعیت مکانی خود را انتخاب کنید اگر آن را با منطقه فعلی شما مطابقت نداشته باشد.
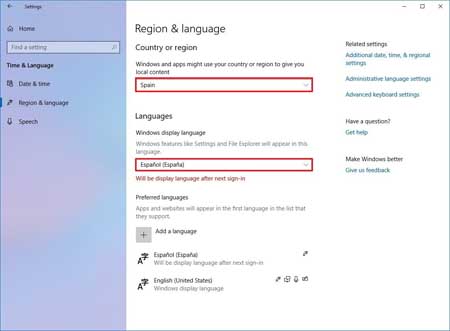
12- در قسمت راست، گزینه تنظیمات زبان ( Administrative language settings) را کلیک کنید.
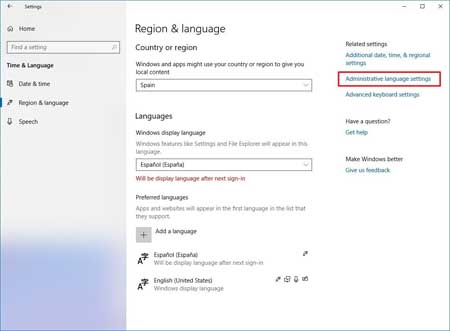
13- در تب “Administrative” روی دکمه تنظیمات کپی (Copy Settings) کلیک کنید.
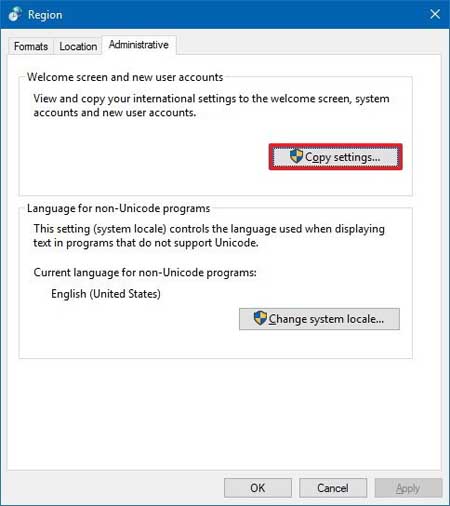
14- در زیر قسمت (Copy your current settings to)، صفحه نمایش خوش آمد گویی و حسابهای سیستم و گزینه های حساب کاربری جدید را بررسی کنید.
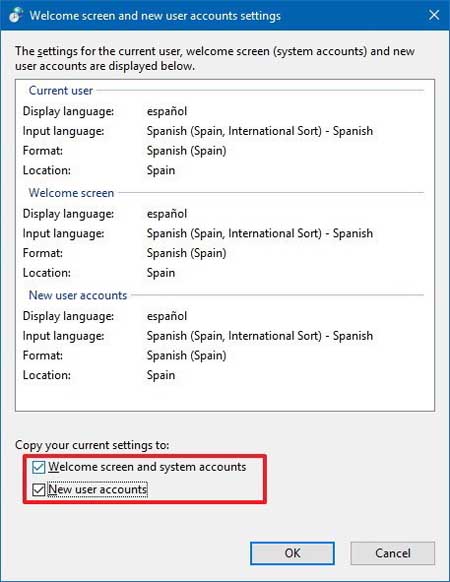
15- روی دکمه OK کلیک کنید.
16- روی دکمه OK دوباره کلیک کنید.
17- دستگاه خود را راه اندازی مجدد کنید.
ویندوز 8
برای تغییر زبان در ویندوز 8 مراحل زیر را انجام دهید:
بیش از صد زبان در بخش زبان در پنل مدیریت ذکر شده است. بسیاری از زبانها دارای تعدادی گویش هستند که در ویندوز نامهای منطقه ای نامیده میشوند. اگر یک زبان اضافه کنید اما متوجه شوید که هیچ بسته زبان برای دانلود در دسترس نیست، به صورت دوره ای بررسی کنید تا ببینید آیا مایکروسافت یک بسته زبان را برای زبان مورد نظر ایجاد کرده است.
1- اشارهگر ماوس را به سمت چپ صفحه حرکت دهید، روی آن کلیک راست کرده و Control Panel را از منو انتخاب کنید.
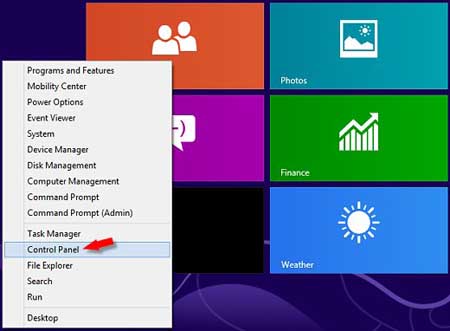
2- در زیر قسمت ساعت، زبان و منطقه، روی افزودن یک زبان ( Add a language) کلیک کنید.
3- در پنجره زبان، دکمه افزودن یک زبان را کلیک کنید.
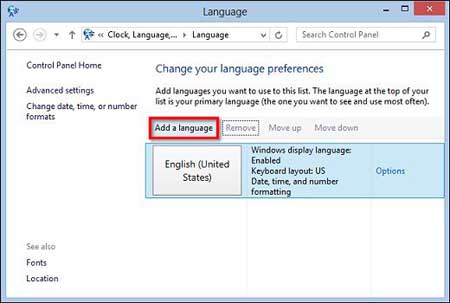
4- در پنجره افزودن زبان، به پایین صفحه بروید تا زبان Persian (فارسی یا Farsi) را پیدا کنید.
5- زبان را انتخاب کنید: اگر زبان دارای گزینه های منطقه ای نیست، روی افزودن Add کلیک کنید.
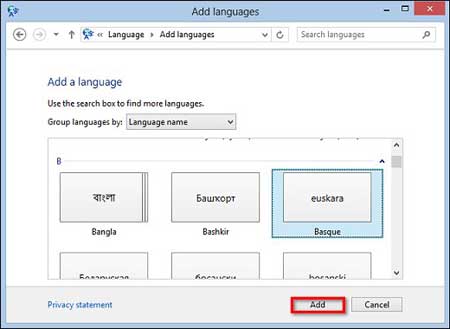
6- اگر زبان دارای انواع مختلف منطقه ای است، روی Open کلیک کنید، نوع منطقه ای که می خواهید را انتخاب کنید و سپس روی Add کلیک کنید.
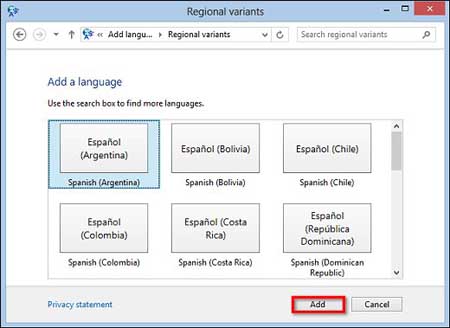
7 -روی گزینه هایی که در کنار زبان اضافه شده اند کلیک کنید.
پنجره گزینه زبان با هر بسته زبان موجود در زبان ویندوز نمایش داده میشود.
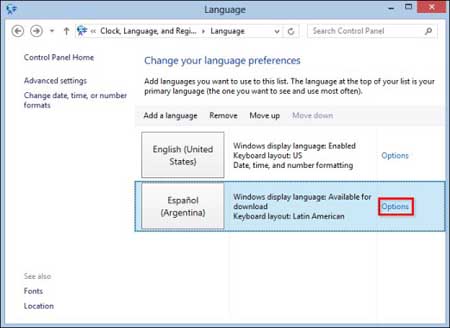
8- اگر یک بسته زبان فارسی در دسترس باشد، روی دانلود و نصب بسته زبان (Download and install language pack) کلیک کنید.
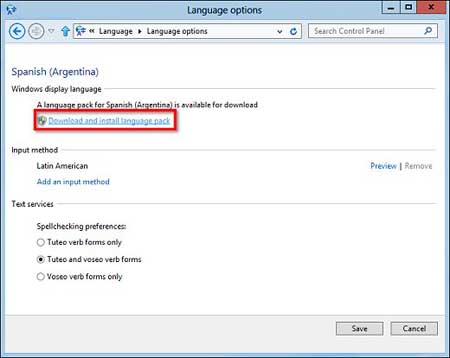
9- در صورت درخواست، به عنوان یک مدیر ( Administrator) وارد شوید.
10- برای تأیید، روی بله کلیک کنید تا مایکروسافت ویندوز، پیکر نصب را مجاز به تغییر در رایانه کند.
11- بسته زبان شروع به نصب می کند. این ممکن است چند دقیقه طول بکشد.
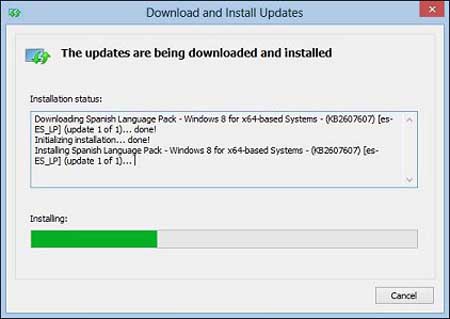
تغییر زبان نمایش
پس از دریافت بسته زبان، میتوانید در زبانهای نمایش تغییر ایجاد کنید.
1- به حساب کاربری خود وارد شوید.
2- در پنجره language ، زبان مورد نظر خود را به عنوان یک زبان اصلی انتخاب کنید و روی Move up کلیک کنید تا زبان در بالای لیست باشد.
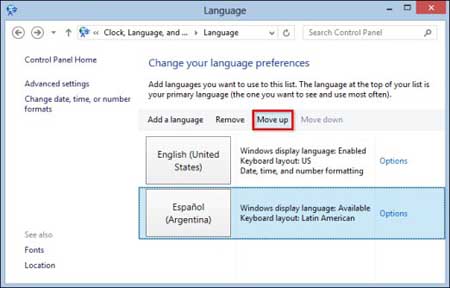
3- کامپیوتر را دوباره راه اندازی کنید.
4- وارد حساب کاربری خود شوید.
رایانه دوباره با زبان نمایش جدید در برنامه ها، تنظیمات، منوها و سایر قسمت های ویندوز باز می شود.
5- برای تغییر بین زبان ها، پنجره زبان را باز کنید، زبان مورد نظر را در بالای لیست حرکت دهید، و سپس کامپیوتر را مجددا راه اندازی کنید.
ویندوز 7
برای تغییر زبان در ویندوز 7 مراحل زیر را انجام دهید:
1- کنترل پنل را باز کنید. اگر از Windows 7 Ultimate یا Enterprise استفاده میکنید، میتوانید بستههای زبان را که بیشترین رابط ویندوز را ترجمه میکنند نصب کنید. این فقط برای Ultimate و Enterprise در دسترس است. اگر از Starter، Basic یا Home استفاده می کنید می توانید بسته های رابط زبان (LIPs) را نصب کنید.
شما می توانید کنترل پنل را از منوی شروع start باز کنید.
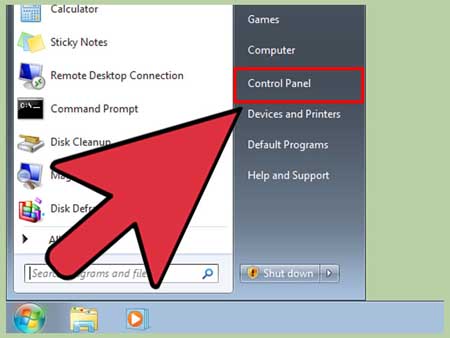
2- روی منوی “View by” کلیک کنید و Large icons یا Small icons را انتخاب کنید. این به شما این امکان را می دهد تا به سرعت به هر گزینه کنترل پنل دسترسی پیدا کنید.
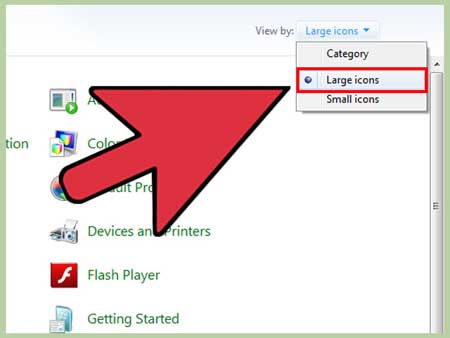
3- Windows Update را انتخاب کنید. شما میتوانید از ابزار به روز رسانی ویندوز برای دانلود هر یک از بسته های زبان موجود استفاده کنید.
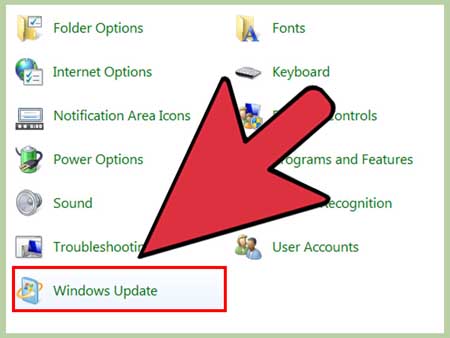
4- روی optional updates are available link کلیک کنید. اگر لینک وجود ندارد، روی “Check for updates” کلیک کنید.
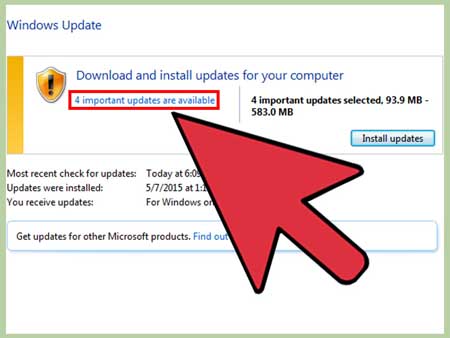
5- زبان Persian (فارسی یا Farsi) را برای دانلود را انتخاب کنید پس از انتخاب زبان، روی OK کلیک کنید.
6- روی نصب بروزرسانی Install updates کلیک کنید. ممکن است بسته ی زبان برای دانلود چند دقیقه طول بکشد.
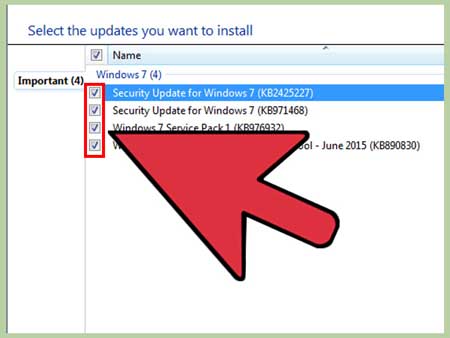
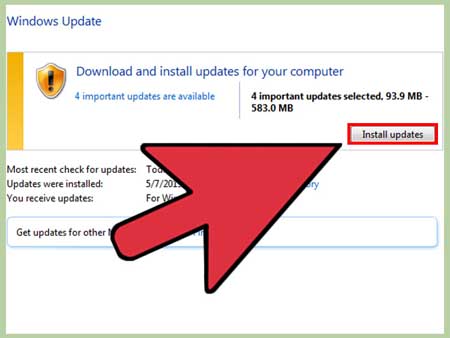
7- به کنترل پنل و انتخاب “منطقه و زبان” برگردید و برگه Keyboards and Language را انتخاب کنید.
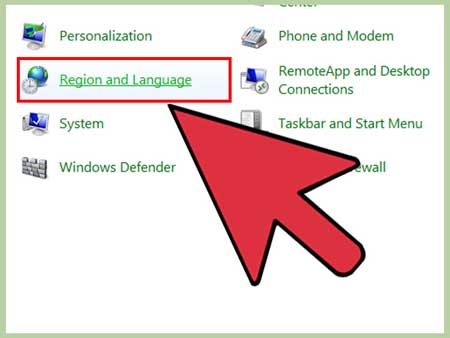
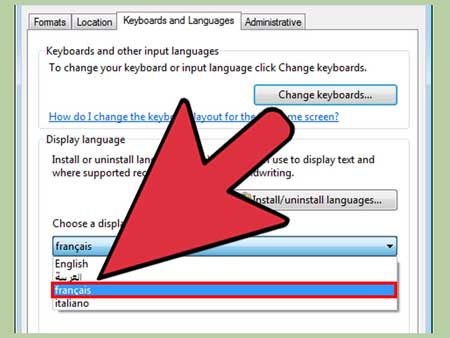
8- زبان خود را از منوی کشویی “Choose a display language” انتخاب کنید. تمام زبان های نصب شده شما در اینجا لیست خواهند شد.
9- روی Apply کلیک کنید و سپس Log of now برای خروج از سیستم. تغییرات شما هنگامی اعمال می شود که شما مجددا وارد ویندوز شوید.
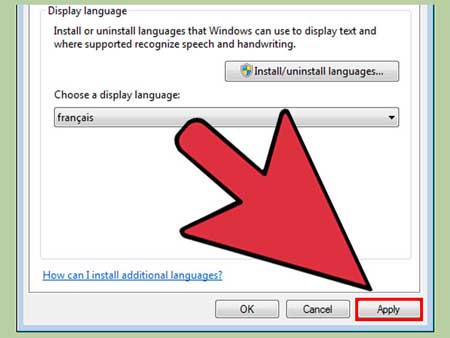
10- زبان سیستم خود را تغییر دهید. بعضی از برنامهها ممکن است زبان جدید شما را نمایش ندهند تا زمانی که تنظیمات محلی سیستم خود را برای مطابقت با این منطقه تغییر دهید.
control panel را باز کنید و “language and region” را انتخاب کنید.
روی برگه Administrative و سپس روی Change system locale کلیک کنید.
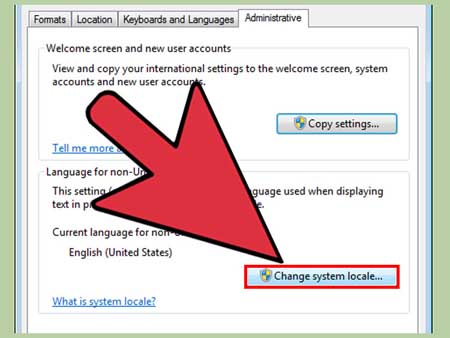
زبان ای که تازه نصب کرده اید را انتخاب کرده و روی OK کلیک کنید. از شما خواسته می شود که رایانه خود را مجددا راه اندازی کنید.
منبع:yjc.ir
مجله اینترنتی گلثمین آرزوی بهترینها را برای شما دارد.









