3 راه برای افزایش سرعت ویندوز 10 بدون ارتقا سختافزار
با مجله اینترنتی گلثمین در یک مطلب تازه از آموزش کامپیوتر،موبایل،اینترنت همراه باشید :
ممکن است شوکه شوید، وقتی بفهمید چند برنامه هنگام بوت ویندوز شما، لود میشوند. هر کدام مقدار کمی از سرعت فرآیند بوت میکاهند و همچنین ممکن است در ادامه سرعت ویندوز پس از بوت را نیز کاهش دهند.
هیچکس دوست ندارد هنگام کلیک برروی یک لینک، بازکردن یک برنامه، تایپ یک کلمه و … صبر کند تا کامپیوترش زمان زیادی را صرف انجام این کارهای کوچک نماید. اگر ویندوز زمان زیادی را برای انجام وظیفه خود صرف میکند، چند تغییر ساده میتواند موجب افزایش سرعت ویندوز شود.
1- غیرفعالکردن برنامههای شروع خودکار غیرضروری
ممکن است شوکه شوید، وقتی بفهمید چند برنامه هنگام بوت ویندوز شما، لود میشوند. هر کدام مقدار کمی از سرعت فرآیند بوت میکاهند و همچنین ممکن است در ادامه سرعت ویندوز پس از بوت را نیز کاهش دهند.
برای اینکه متوجه بدبودن ماجرا شوید، در تسکبار، کلیک راست کرده و تسک منیجر را انتخاب کنید. برروی تب استارتاپ کلیک کنید (اگر چنین تبی را در پنجره تسک منیجر نمیبینید، بروی More Details در گوشه پایین سمت چپ کلیک کنید).
تب استارتاپ تمام برنامههایی را که بطور خودکار اجرا میشوند، به شما نشان میدهند. همانطور که لیست را بررسی میکنید، فکر کنید واقعا کدامیک از برنامهها باید همیشه در حال اجرا باشند. خب آنتیویروس شما قطعا جزو این موارد است. اما بعضی برنامهها، حتی خوبهاشون، نیاز نیست که همیشه در حال اجرا باشند. برای جلوگیری از اجرای خودکار یک برنامه، برروی ورودی آن برنامه در تب استارتاپ، کلیک راست کرده و Disable را انتخاب کنید.
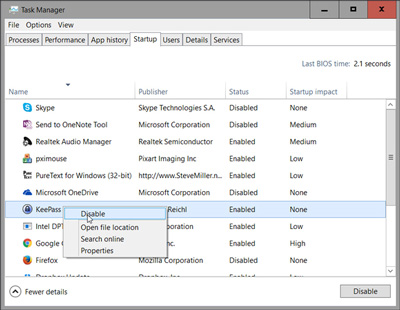
غیرفعالکردن برنامههای شروع خودکار غیرضروری از راههای افزایش سرعت ویندوز است
اگر شما نمیدانید این برنامه چه نقشی در کامپیوتر شما دارد، برروی آن کلیک راست کرده و گزینه Search Online را انتخاب کنید.
2- تنظیمات پاور را تغییر دهید
ممکن است ویندوز فرض کند، شما یک کامپیوتر کارآمد و قدرتمند را به یک کامپیوتر سریع ترجیح میدهید، مخصوصا اگر لپتاپ داشتهباشید. دلایل زیاد و قانعکنندهای برای استفاده حداکثری از قدرت و داشتن یک کامپیوتر قدرتمند و کارآمد وجود دارد، اما نه زمانی که از سرعت کم ویندوز عصبانی هستید.
بر روی دکمه استارت، کلیک راست کرده و از منوی نهچندان زیبای آن، Power Option را انتخاب کنید.
در صفحه نتایج کنترل پنل، فلش کنار گزینه Show additional Plans را بزنید.
سپس، High Performance را انتخاب کنید.
3- خلاصی از دست انیمیشنهای فانتزی
کدهای زیادی در ویندوز وجود دارد که چیزها را زیباتر میکنند. اگر قدرت کامپیوتر شما کم است، بهتر است کمی از زیباشناسی بکاهید و کمی سرعت دریافت کنید.
بر روی استارت کلیک راست کرده و System را انتخاب کنید. در سمت چپ پنجره نتایج کنترل پنل، Advanced system settings را انتخاب کنید.
با این کار جعبه دیالوگ System Properties بالا میآید. برروی تب Advanced و بعد برروی دکمه تنظیمات در جعبه Performance کلیک کنید (سومین دکمه تنظیمات در این جعبه).
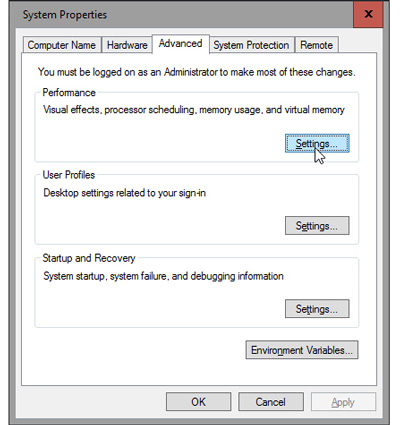
غیرفعال کردن انیمیشنهای فانتزی در ویندوز 10
جعبه دیالوگ دیگری باز خواهد شد. گزینه Adjust for best performance را انتخاب کنید.
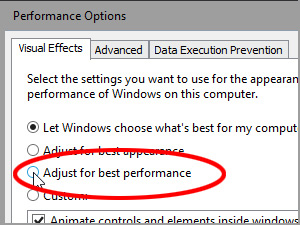
منبع: itresan.com
امیدواریم از این مطلب بهره کافی را برده باشید ، بزودی با شما همراه خواهیم بود در یک مطلب تازه تر از دنیای کامپیوتر،موبایل،اینترنت
مجله اینترنتی گلثمین آرزوی بهترینها را برای شما دارد.









