انتقال عکس های آیفون به کامپیوتر در ویندوز 10

ارسال عکس های آیفون به کامپیوتر در ویندوز 10
بدون شک همه ی ما علاقه داریم تصاویر زیبا و خلاقانه ای را که با موبایل یا تبلت خود گرفته ایم با استفاده از کامپیوتر در ابعاد بزرگتر مشاهده کرده و همچنین آنها را برای همیشه ذخیره کنیم. خوشبختانه در ویندوز 10 امکان این امر آسانتر شده و می توانید به راحتی آیفون یا آیپد خود را با این نسخه از ویندوز، همگام سازی نمایید.
خیلی از کابرانِ آیفون، آن را به خاطر دوربین با کیفیت آن میخرند. و به همین صورت، عکسها و ویدیوهای زیادی با استفاده از آیفون خود میگیرند. اگر شما نیز از این دسته از افراد هستید و اکنون تمایل دارید عکسهای گرفته شده با آیفون خود را به کامپیوتر یا لپتاپِ ویندوز ۱۰ خود منتقل کنید، در ادامه سادهترین روشها برای انجام این کار را شرح خواهیم داد.

انتقال عکس های آیفون به کامپیوتر در ویندوز 10
انتقال عکسهای آیفون به ویندوز ۱۰ با استفاده از File Explorer
در مرحلهی اول، باید نرمافزار iTunes را روی لپتاپ خود نصب کنید. کافیست به آدرسِ وبسایت www.apple.com/itunes/download مراجعه کنید و نسخهی مخصوص سیستم عامل کامپیوتر یا لپتاپ خود را با کلیک کردن روی Download now دانلود و سپس روی سیستم نصب کنید.
حالا آیفون خود را با استفاده از کابلهای مربوطه، به پورتِ USB لپتاپ یا کامپیوتر خود وصل کنید. حالا روی منوی استارت کلیک کنید و گزینه File Explorer یا Windows Explorer را انتخاب کنید.
البته میتوانید با فشار دادن همزمان کلیدهای Windows Key + E نیز این کار را انجام دهید و فایل اکسپلورر را باز کنید.
در سمتِ چپ صفحهی File Explorer، روی علامتِ فلشمانند که در کنار گزینهی This PC قرار دارد کلیک کنید. این علامت فلش تقریبا به این شکل است: <
وقتی روی این فلش کلیک کنید، چندین گزینه در زیرِ This PC نمایش داده خواهد شد. اگر احیانا این گزینهها از قبل نمایان بودند، دیگر لازم به کلیک روی این فلش نیست.
حالا روی آیفون یا آیپد خود که نمایان شده کلیک کنید. این گزینه به صورت NAME’s iPhone یا NAME’s iPad نمایش داده میشود؛ روی Internal Storage دابل کلیک کنید.
روی DCIM دابل کلیک کنید.
احتمالا چندین فولدر در این صفحه خواهید دید. یکی از این فولدرها، فولدر عکسهای شما است. یکی یکی روی این چند فولدر کلیک کنید تا فولدر مورد نظر را پیدا کنید.
حالا که وارد فولدر عکسها شدید، روی عکس مورد نظر راست کلیک کنید و گزینهی Copy را انتخاب کنید. البته اگر میخواهید تمام عکسها را انتخاب کنید، کافیست کلیدهای Ctrl + A را از روی کیبرد به صورت همزمان فشار دهید تا همهی عکسها به صورت انتخاب شده درآیند؛ سپس روی یکی از این عکسهای انتخاب شده راست-کلیک کنید و گزینهی Copy را انتخاب کنید.
حالا وارد هر کجا از سیستمتان که میخواهید شوید و در یک فضای خالی راست-کلیک کنید؛ سپس گزینهی Paste را انتخاب کنید تا عکسها در این مکانِ جدید کپی شوند.
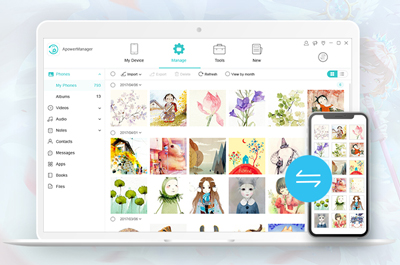
ارسال عکس آیفون به ویندوز 10
انتقال عکس از آیفون به کامپیوتر با استفاده از سرویس آیکلود (iCloud)
با استفاده از سرویس ذخیرهسازی ابری آیکلود هم میتوانید به انتقال عکس از حافظه آیفون به کامپیوتر ویندوزی بپردازید. البته استفاده از سایر سرویسهای ذخیرهسازی ابری نظیر دراپباکس (DropBox)، گوگل درایو (Google Drive) و … هم در این راستا بلامانع است. با استفاده از این سرویسها میتوانید عکسهای ذخیره شده در حافظه آیفون خود را در اکانت اختصاصی ابری خود آپلود کرده و سپس از طریق کامپیوترتان آنها را دانلود کنید. در نهایت با دانلود و ذخیره این فایلها در کامپیوتر میتوانید آنها را از حافظه داخلی آیفونتان حذف کنید.
دقت داشته باشید که عکسهای آپلود شده در اکانت ابری شما همیشه و از طریق هر دستگاه هوشمندی که به اکانت شخصی شما متصل شود قابل دسترس خواهد بود. باید در نظر داشت که استفاده از سرویسهای ذخیرهسازی ابری به منظور آپلود و دانلود فایلهای تصویری نیازمند به وجود و اتصال به یک شبکه اینترنت مناسب است. طبیعی است که فرآیند آپلود و دانلود عکسها از طریق سرویسهای ذخیرهسازی ابری منجر به مصرف حجم بسته اینترنتی شما میشود. بنابراین در استفاده از این روش دقت لازم را به خرج دهید.
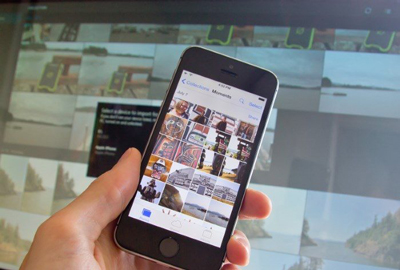
انتقال عکس آیفون به ویندوز ۱۰ به صورت بی سیم
انتقال عکس های آیفون یا آیپد با استفاده از اپلیکیشن تصاویر ویندوز 10
اگر کمی ماجراجو و آپدیت تر باشید می توانید از اپلیکیشن جدید Windows Photos نیز استفاده نمایید. این روش به اندازه حالت دسترسی دستی فایل ها دقیق نیست اما برای اکثر مواقع و به خصوص مشاهده تصاویر، عالی است.
1- آیفون یا آیپد خود را با استفاده از کابل به سیستم متصل کنید.
2- با وارد کردن عبارت Photos در بخش جستجوی ویندوز یا انتخاب این اپلیکیشن در داخل استارت یا هر قسمت دیگری، آن را اجرا نمایید.
3- بر روی علامت منو در گوشه بالا سمت چپ برنامه کلیک کنید تا تصاویر خود را وارد کنید.
4- در گزینه هایی که ظاهر می شود کافیست آیفون خود را انتخاب کنید.
با همه اینها توجه داشته باشید که همگام سازی خودکار با آی کلود یا آیتونز یک راه بسیار راحت تر و کاربردی تر خواهد بود.
انتقال عکس به ویندوز از طریق تلفن همنشین (Phone Companion)
Phone Companion یکی دیگر از برنامه های داخلی ویندوز 10 می باشد . برنامه Phone Companion می تواند برای انتقال عکس ها از گوشی آیفون به رایانه نیز استفاده شود .
قدم اول : گوشی آیفون خود را به وسیله کابل به رایانه خود وصل کنید .
قدم دوم : در ویندوز 10 ، با جستجو کردن در قسمت Start/taskbar برنامه داخلی Phone Companion را اجرا کنید . اگر این برنامه در آنجا نبود می توانید آن را از فروشگاه (Store) مایکروسافت دانلود و نصب نمایید .
قدم سوم : حال شما باید با صفحه ای از برنامه که در زیر آمده است روبرو شوید .
اگر شما نمی توانید گوشی آیفون خود را در آن صفحه ببینید ، به سادگی بر روی دکمه Show که در پایین صفحه قرار دارد کلیک کنید .
قدم چهارم : بر روی لینک Import photos and videos کلیک کنید . این حرکت شما باعث می شود برنامه Photos به طور خودکار باز شود ، عکس ها و ویدئوهایی که در گوشی آیفون دارید را انتخاب کنید .
قدم پنجم : آن عکس ها/ویدئوهایی را که نمی خواهید به رایانه تان منتقل کنید را از حالت انتخاب در بیاورید . بر روی دکمه Continue کلیک کنید .
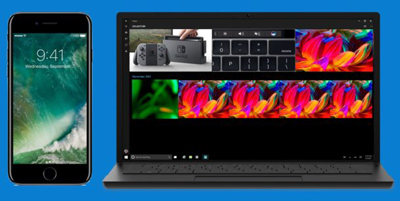
انتقال عکس های آیفون
انتقال عکس آیفون به ویندوز ۱۰ به صورت بی سیم Airmore
AirMore یک ابزار قدرتمند مدیریت دستگاه های تلفن همراه مبتنی بر وب است. از طرف دیگر بسیاری از کاربران آیفون برای عملکرد مفید خود در انتقال عکس بین آیفون و رایانه های شخصی ویندوز ایکس پی یا مک اپل مورد علاقه بوده است. تنها چند ثانیه طول می کشد تا عکس ها را از آی فون به ویندوز ۱۰ بدون نیاز به استفاده از iTunes و هر کابل USB کپی کنید. اکنون با مراحل زیر شروع کنید.
مرحله ۱: این برنامه را از فروشگاه اپل دانلود کنید و آن را بر روی آی فون خود نصب کنید یا می توانید به طور مستقیم آن را با ضربه زدن به دکمه دانلود در زیر دانلود کنید.
برنامه را میتوانید از فروشگاه آیتونز دانلود کنید :
https://itunes.apple.com/us/app/airmore/id997212086?ls=1&mt=8
مرحله ۲: iPhone را با AirMore وصل کنید.
AirMore را روی آیفون باز کنید. اسکن کد QR یا نام دستگاه خود را در رادار در وب AirMore ضربه بزنید. شما می توانید با بازدید از “web.airmore.com ” از طریق Google Chrome ، Firefox و Safari به صفحه وب AirMore بروید .
اگر دو دستگاه را در رادار وصل کنید، سپس دکمه «پذیرش» را فشار دهید، هنگامی که یک جعبه اطلاع رسانی بر روی گوشی شما ظاهر می شود تا موافقت شما با اتصال iPhone به این برنامه را تایید کند.
نکات: برای دریافت یک اتصال موفق، لطفا آی فون و کامپیوتر خود را در همان Wi-Fi تنظیم کنید.
منبع : مجله اینترنتی چه نیوز
مجله اینترنتی گلثمین آرزوی بهترینها را برای شما دارد.









